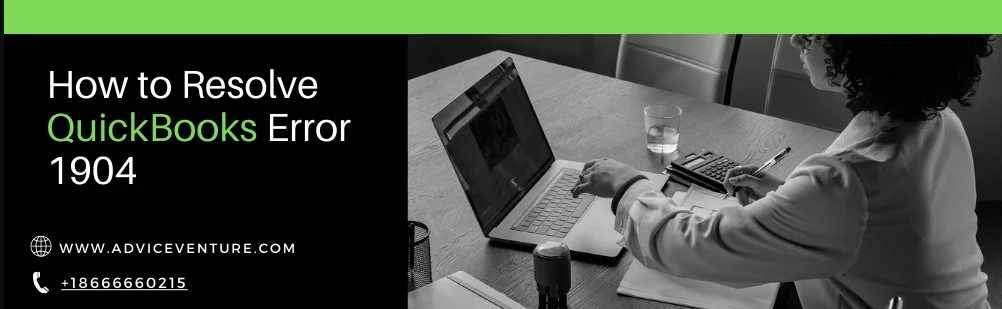
To Resolve QuickBooks Error 1904, which typically occurs during software installation due to a damaged or missing file, start by running the QuickBooks Install Diagnostic Tool from the QuickBooks Tool Hub. If the error persists, ensure that your operating system is updated and that QuickBooks is installed with administrator rights. You can also adjust your Windows permissions by adding the QBDataServiceUser to the Administrators group. If these steps do not work, temporarily disable your antivirus software and retry the installation. For persistent issues, consider seeking support from QuickBooks Customer Service to ensure a smooth resolution.
Causes of Error 1904
Several factors can trigger QuickBooks Error 1904, including:
Corrupted or Damaged Installation File: The installation file or the components of the QuickBooks software might be corrupted or damaged.
Insufficient Permissions: The user may lack the necessary administrative rights to install or update QuickBooks.
Conflicting Background Processes: Other software or background processes might conflict with the QuickBooks installation.
System Issues: Problems with the Windows operating system, such as missing updates or corrupt system files, can also cause this error.
Antivirus or Security Software Interference: Security software can sometimes interfere with the installation process by mistakenly flagging QuickBooks files as threats.
Symptoms of Error 1904
When Error 1904 occurs, you may notice the following symptoms:
An error message with the text “Error 1904: [file path / name] failed to register”.
The installation process of QuickBooks freezes or crashes.
QuickBooks might not open or function correctly if the installation process completes despite the error.
Steps to Resolve QuickBooks Error 1904
Preliminary Checks
Before diving into more complex solutions, perform these preliminary checks:
Restart Your Computer: Sometimes, a simple restart can resolve temporary system glitches.
Run QuickBooks Install Diagnostic Tool: This tool is designed to automatically diagnose and fix installation issues.
Detailed Resolution Steps
Step 1: Run QuickBooks Install Diagnostic Tool
Download the Tool: If you haven’t already, download the QuickBooks Install Diagnostic Tool from the official Intuit website.
Run the Tool: Close any open programs and run the tool. This process might take about 20 minutes to complete.
Restart Your Computer: After the tool has finished running, restart your computer to ensure all changes take effect.
Step 2: Use the QuickBooks Component Repair Tool
If the diagnostic tool does not resolve the issue, try the QuickBooks Component Repair Tool.
Download and Install: Download the QuickBooks Component Repair Tool from Intuit’s website.
Run the Tool: Close all running applications and run the tool. Follow the on-screen instructions.
Restart Your Computer: After the repair process, restart your computer.
Step 3: Check for Windows Updates
Ensuring your Windows operating system is up-to-date can resolve many issues.
Open Windows Update: Go to
Settings>Update & Security>Windows Update.Check for Updates: Click on
Check for updatesand install any available updates.Restart Your Computer: After installing updates, restart your computer.
Step 4: Modify Windows Security Settings
Windows security settings might block the QuickBooks installation. Modifying these settings can help.
Open Command Prompt as Administrator: Press
Win + Xand selectCommand Prompt (Admin).Register the File Manually: Use the command
regsvr32 [path to the DLL file]. Replace[path to the DLL file]with the actual path mentioned in the error message.Restart Your Computer: After registering the file, restart your computer and try installing QuickBooks again.
Step 5: Adjust User Account Control (UAC) Settings
User Account Control settings might also interfere with the installation process.
Open User Account Control Settings: Type
UACin the Windows search bar and selectChange User Account Control settings.Adjust the Slider: Move the slider to
Never Notify.Restart Your Computer: Restart your computer, and then try installing QuickBooks again. After the installation, revert the UAC settings to their original level.
Step 6: Temporarily Disable Antivirus Software
Antivirus software can sometimes block QuickBooks installation files.
Disable Antivirus: Temporarily disable your antivirus software. This process varies depending on the antivirus software you are using.
Install QuickBooks: Try installing QuickBooks again while the antivirus is disabled.
Re-enable Antivirus: After the installation is complete, enable your antivirus software again.
Conclusion
QuickBooks Error 1904 can be a significant obstacle during the installation or updating process of QuickBooks Desktop. However, by understanding its causes and following a structured approach to troubleshooting, you can resolve this error and ensure a smooth installation. Start with preliminary checks and diagnostic tools, proceed with system and security adjustments, and don't hesitate to seek professional help if needed. By taking these steps, you can get back to managing your finances with QuickBooks efficiently and without further interruptions.
Please visit our website: https://www.adviceventure.com/quickbooks-error-1904/

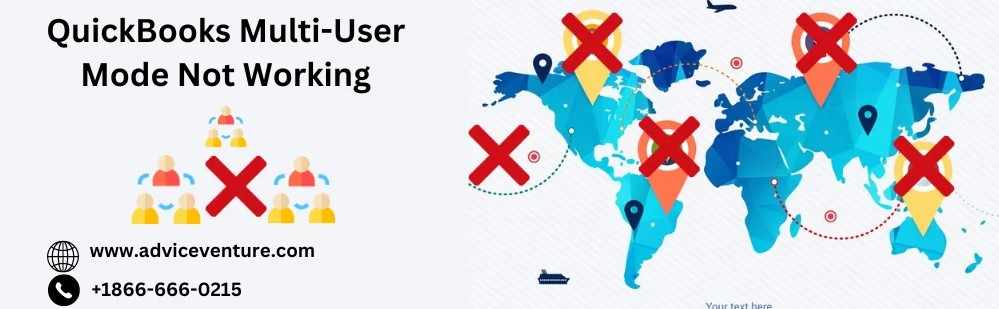

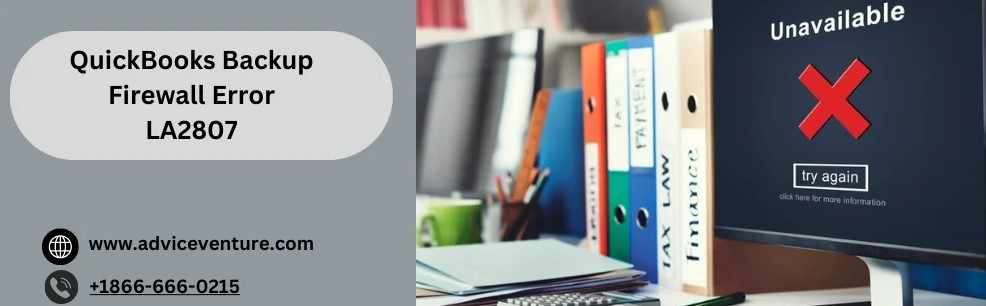


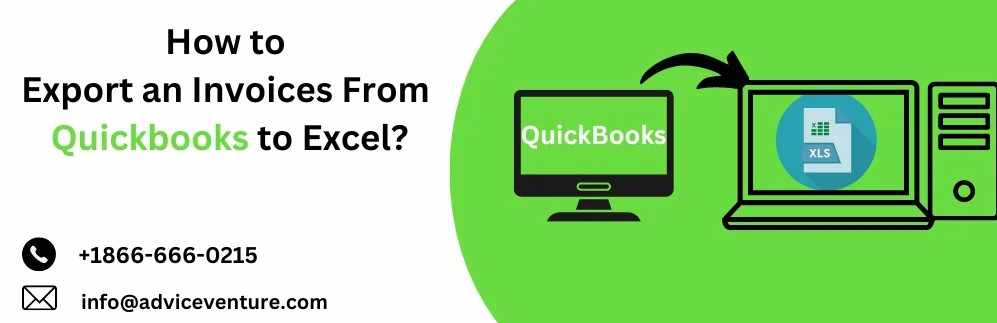

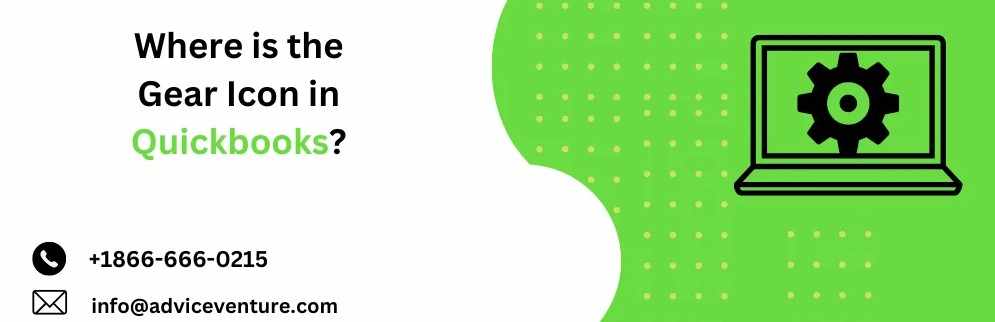
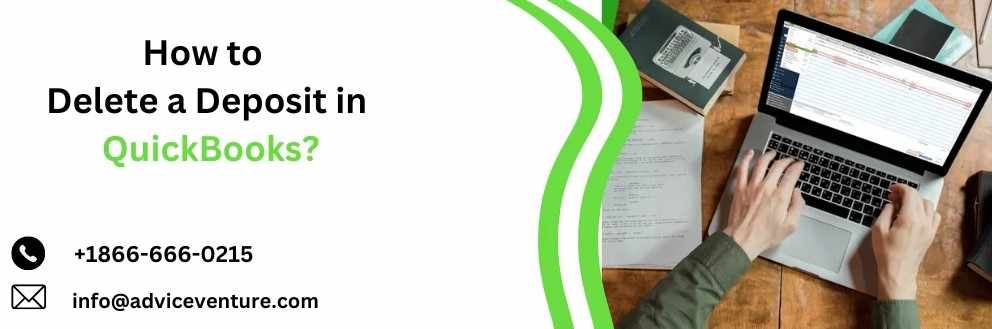
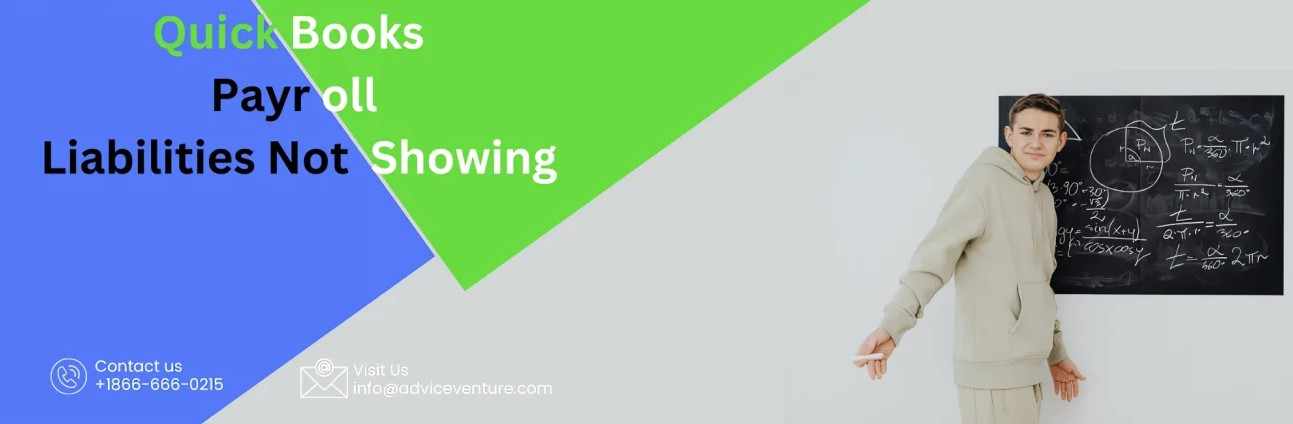
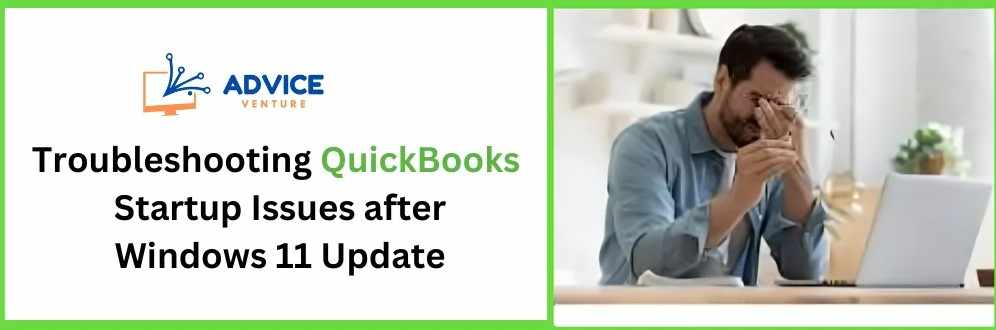

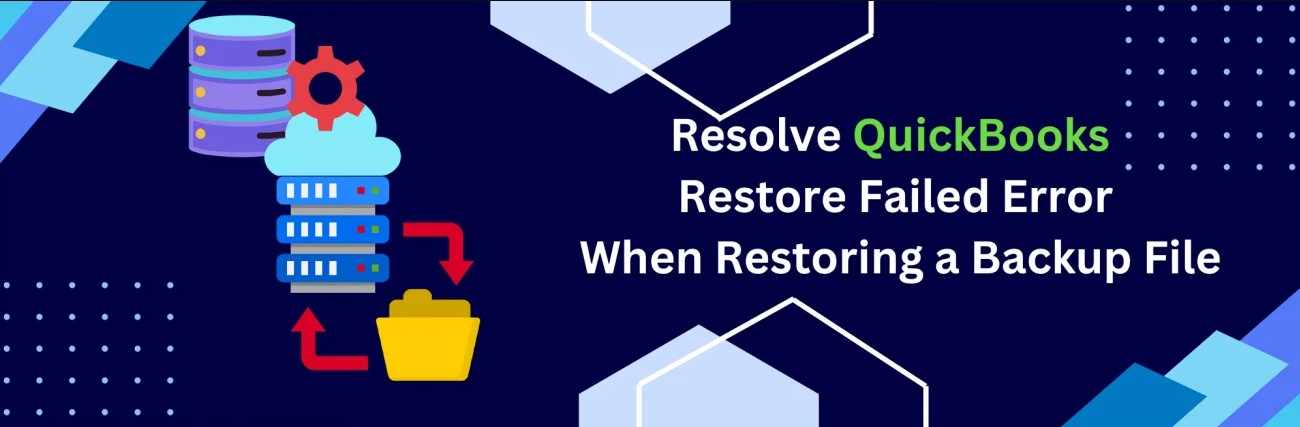


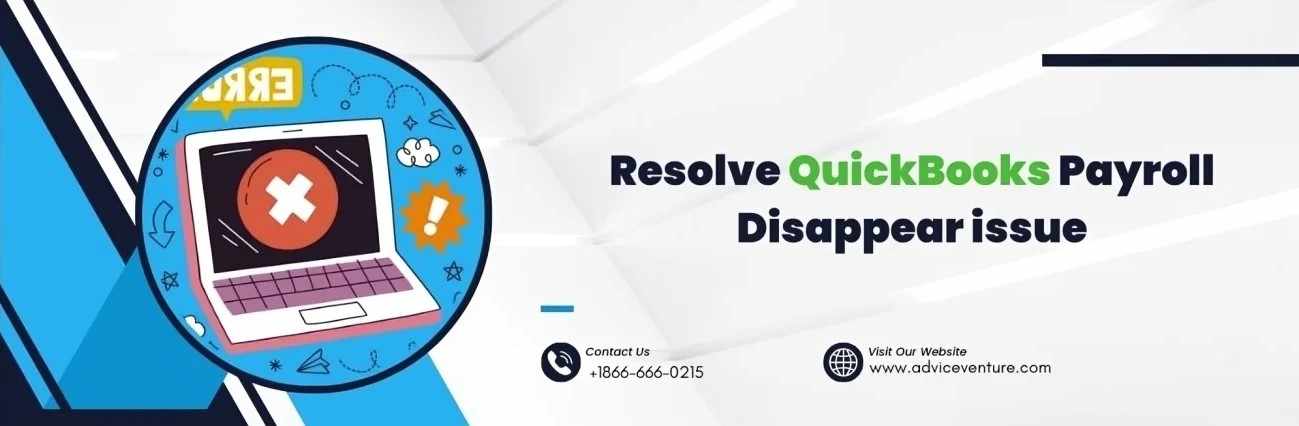
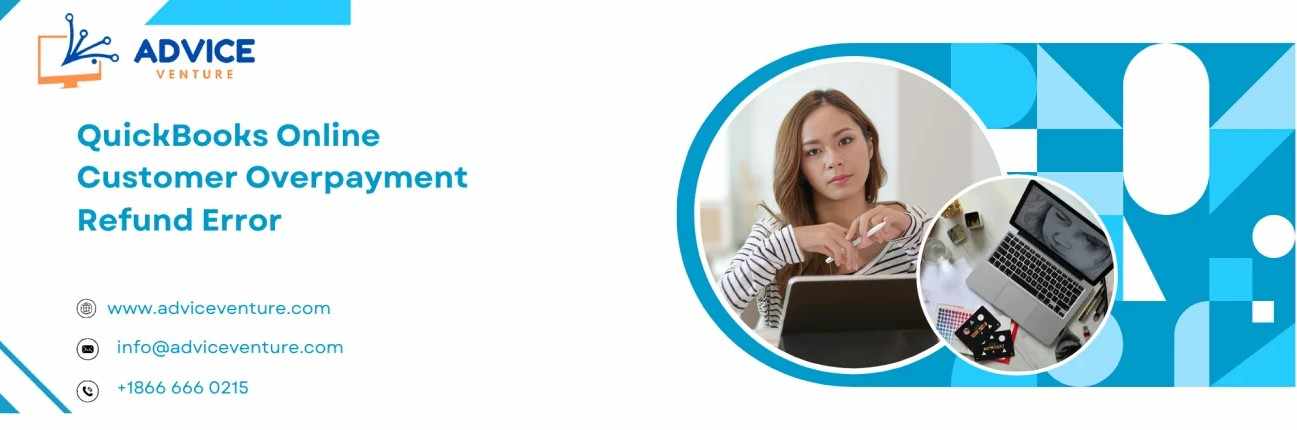


Write a comment ...