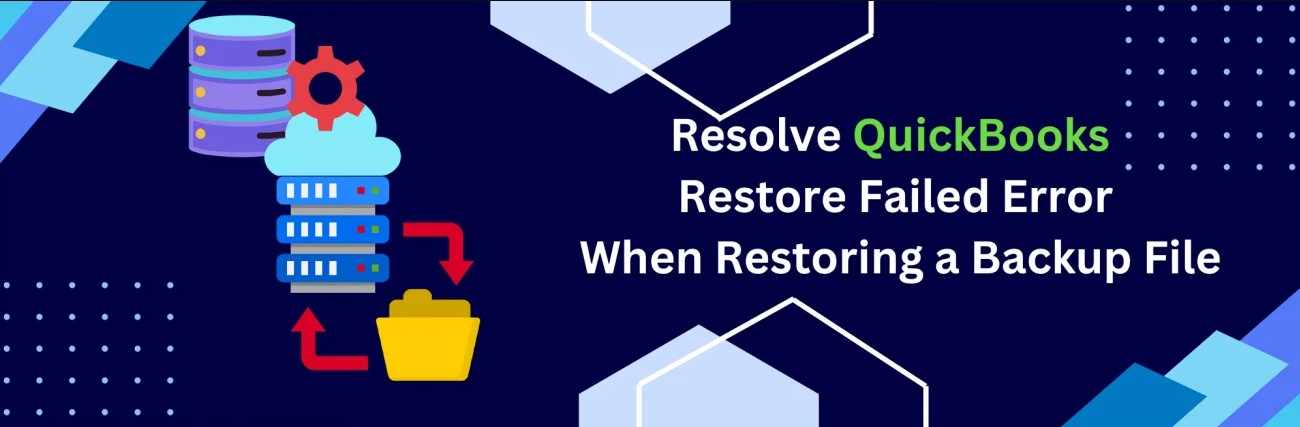
To Resolve QuickBooks Restore Failed Error When Restoring a Backup File, start by verifying that the backup file is not corrupted. Ensure you're using the latest version of QuickBooks. Move the backup file to your local drive if it's on an external device. Rename the backup file to avoid any special characters. Run QuickBooks as an administrator and attempt the restore again. If the issue persists, check the company file for errors using the QuickBooks File Doctor tool. Ensure all QuickBooks components are properly installed and updated. Contact QuickBooks support if necessary for further assistance.
Understanding the QuickBooks Restore Failed Error
The QuickBooks Restore Failed Error occurs when users attempt to restore a backup file (.QBB) and the process is unsuccessful. This error can manifest in various ways, including error messages such as "Restore Failed. This is an Invalid Format" or "Unable to Restore Backup." Understanding the underlying causes of this error is the first step in resolving it.
Causes of the QuickBooks Restore Failed Error
Several factors can lead to the QuickBooks Restore Failed Error:
Corrupt Backup File: If the backup file itself is corrupted, QuickBooks will be unable to restore it.
Incorrect File Path: Restoring a backup file to a different location or with a different file path can cause errors.
Version Incompatibility: Trying to restore a backup file created in a newer version of QuickBooks into an older version can result in failure.
Insufficient Permissions: Lack of administrative permissions can prevent the restoration process.
Network Issues: If the backup file is located on a network drive, network connectivity issues can cause restoration failures.
Steps to Resolve the QuickBooks Restore Failed Error
Step 1: Verify the Backup File
Ensure that the backup file is not corrupted. You can do this by opening the file on another system or creating a new backup file and attempting to restore it. If the file opens successfully on another system, the issue may lie with your current system setup.
Step 2: Check for Version Compatibility
Make sure that you are restoring the backup file to the same or a newer version of QuickBooks. If the backup was created in a newer version, you need to update your current version of QuickBooks before restoring the file.
Open QuickBooks and press
F2to check the product information, including the version.If an update is required, go to
Help>Update QuickBooksto download and install the latest updates.
Step 3: Use the Correct File Path
Ensure you are using the correct file path when restoring the backup file. Follow these steps:
Open QuickBooks and go to
File>Open or Restore Company.Select
Restore a backup copyand clickNext.Choose
Local Backupand clickNext.Navigate to the location where your backup file is saved, select the file, and click
Open.Choose the location where you want to restore the file and click
Save.
Step 4: Run QuickBooks as Administrator
Lack of administrative permissions can cause the restore process to fail. Running QuickBooks as an administrator can resolve this issue.
Right-click on the QuickBooks icon on your desktop.
Select
Run as administrator.Try restoring the backup file again.
Step 5: Check Network Connectivity
If your backup file is located on a network drive, ensure that your network connection is stable. Try copying the backup file to a local drive on your computer and restore it from there.
Open the network location where the backup file is stored.
Copy the backup file to your local drive.
Open QuickBooks and follow the steps to restore the backup from the local drive.
Step 6: Rename the Backup File
Sometimes, renaming the backup file can resolve the issue. Ensure the file name is simple and without special characters.
Navigate to the location of the backup file.
Right-click on the file and select
Rename.Give the file a new name with no special characters (e.g., "CompanyBackup.QBB").
Try restoring the backup file again.
Step 7: Verify File Extensions
Ensure that the file you are trying to restore has the correct .QBB extension. Sometimes, the file extension might change due to incorrect handling or saving. Check the file properties and rename it with the correct extension if necessary.
Right-click on the backup file and select
Properties.Check the file extension. If it is not .QBB, rename the file and add the .QBB extension.
Attempt to restore the backup file again.
Step 8: Disable Antivirus and Firewall Temporarily
Antivirus and firewall settings can sometimes interfere with QuickBooks operations. Temporarily disabling them can help determine if they are causing the issue.
Disable your antivirus software temporarily. Refer to the software's instructions for disabling it.
Disable your firewall temporarily. Go to Control Panel > System and Security > Windows Defender Firewall and turn it off.
Try restoring the backup file.
Remember to enable your antivirus and firewall after the restoration process.
Step 9: Utilize QuickBooks Auto Data Recovery
QuickBooks Auto Data Recovery (ADR) can help recover lost data if you encounter issues with the backup file.
Navigate to the QuickBooks Auto Data Recovery folder (it is usually located in the same directory as your company file).
Copy the .QBW.adr and .TLG.adr files to a new folder.
Rename the .QBW.adr file to .QBW and the .TLG.adr file to .TLG.
Open QuickBooks and use these files to restore your data.
Step 10: Seek Professional Help
If all else fails, consider seeking help from a QuickBooks professional or contacting QuickBooks support. They have specialized tools and knowledge to address complex issues and can provide more in-depth assistance.
Conclusion
The QuickBooks Restore Failed Error can be a significant hindrance to accessing crucial financial data. However, by understanding the common causes and following the detailed steps outlined above, you can resolve this error efficiently. Regular backups, keeping your software updated, and maintaining proper file management practices can help prevent such issues in the future, ensuring smooth and uninterrupted use of QuickBooks for your business needs.

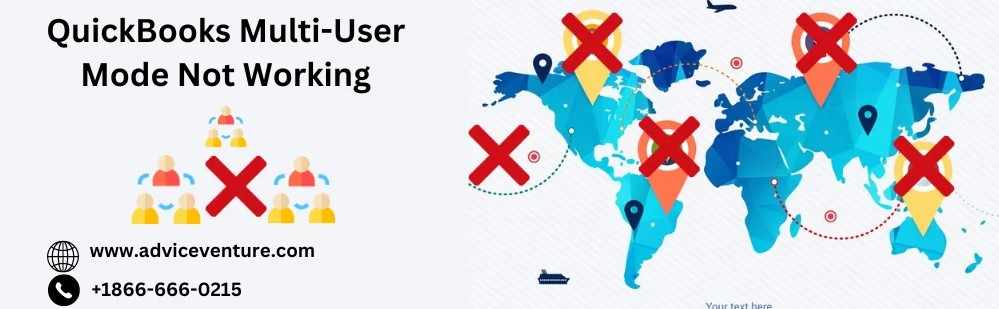

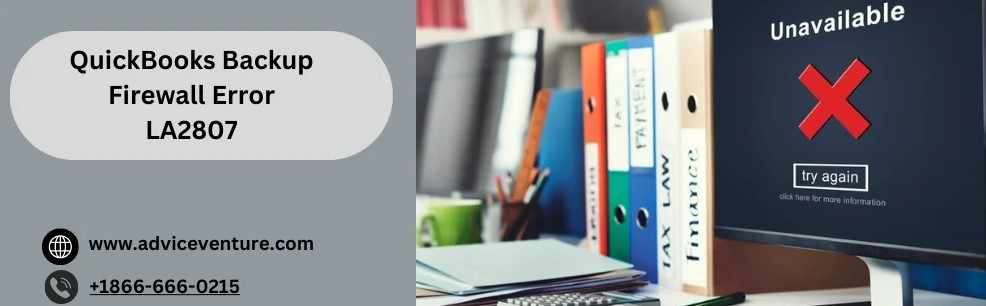


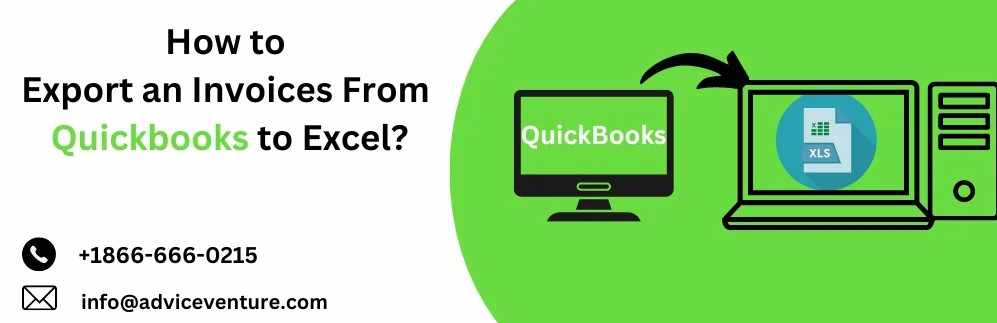

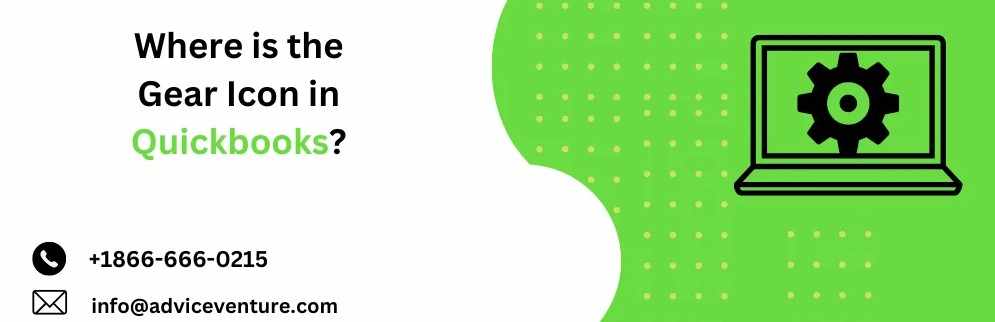
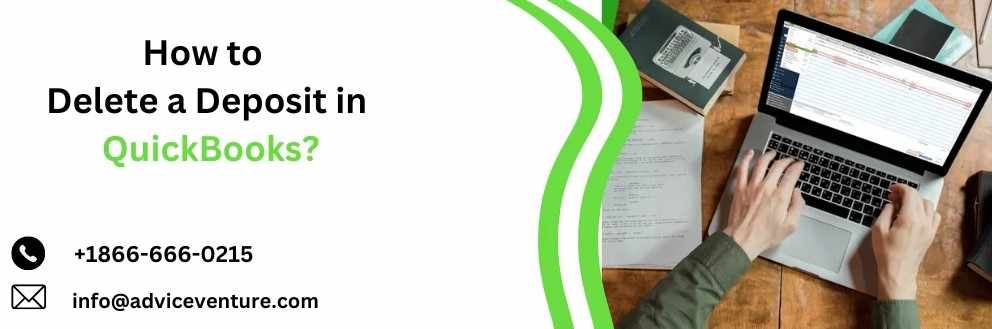
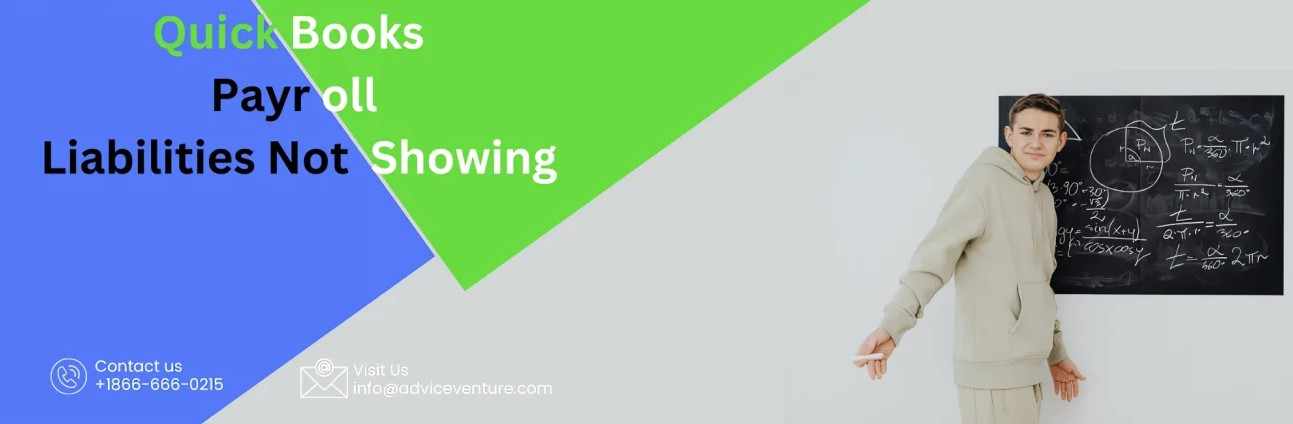
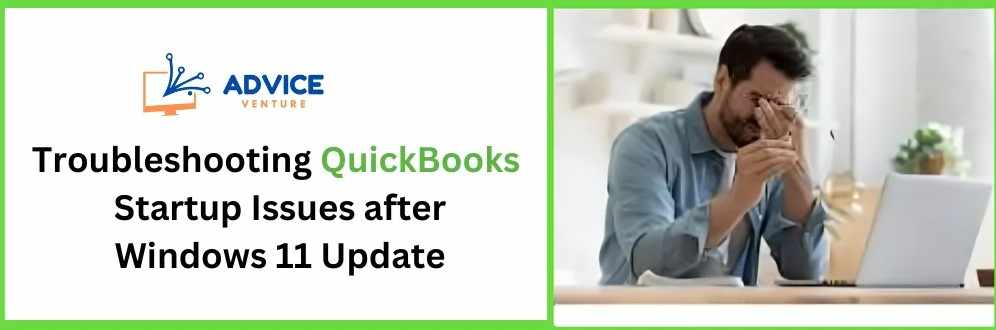



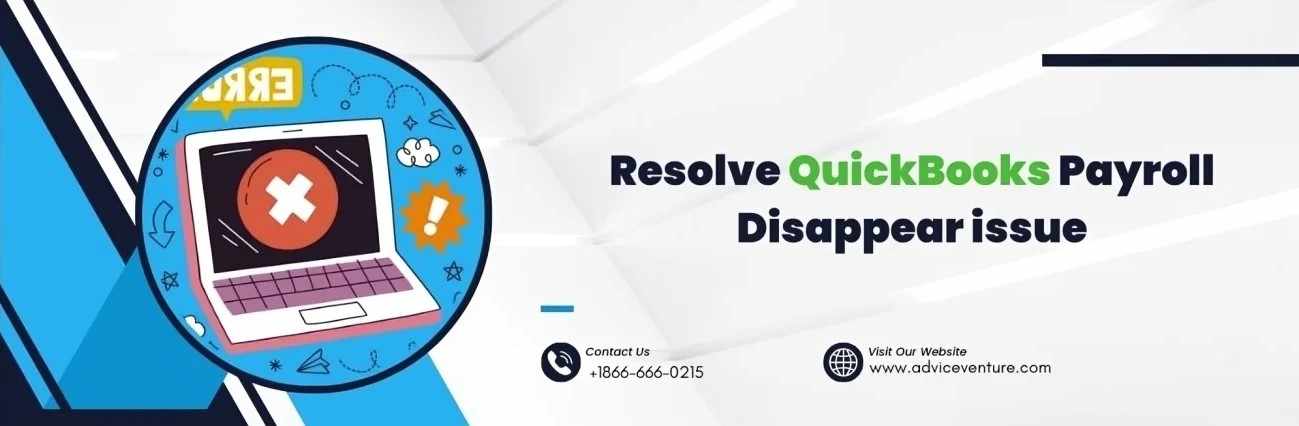
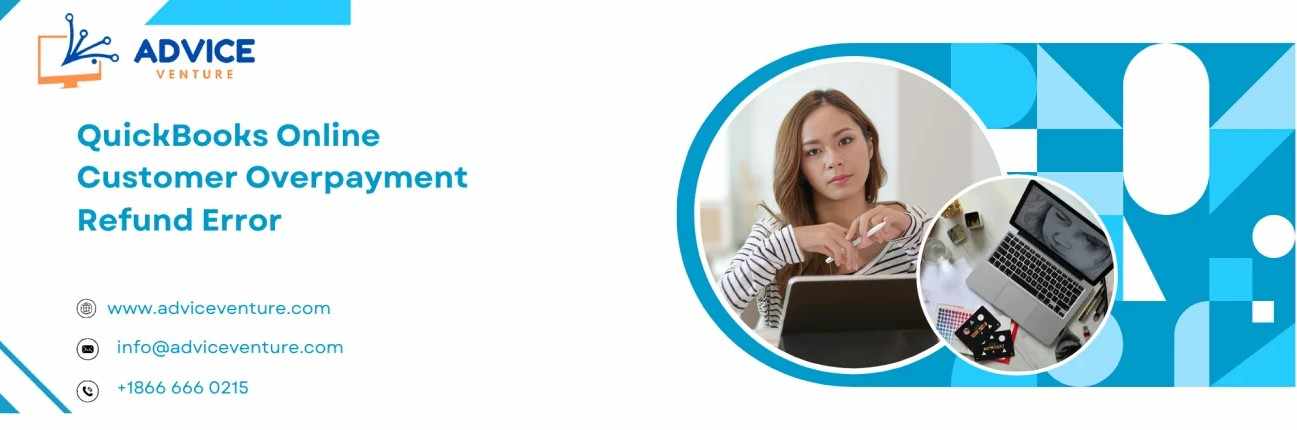


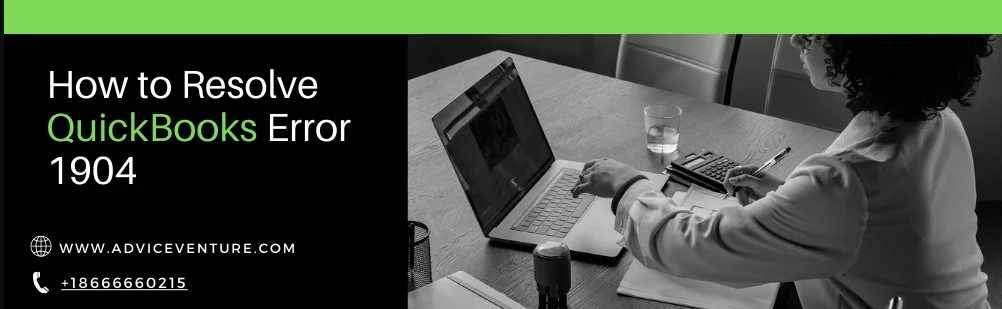
Write a comment ...