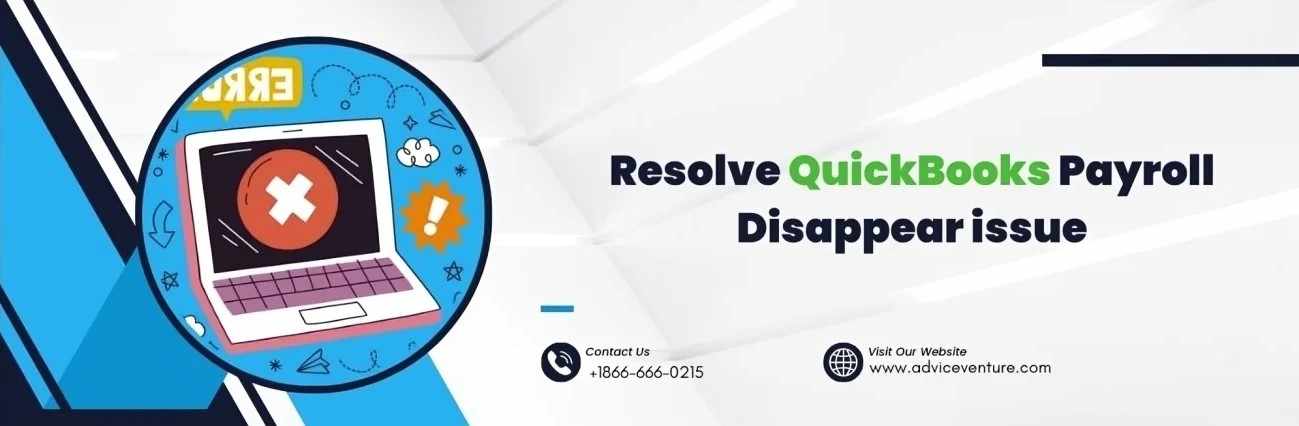
To Resolve QuickBooks Payroll Disappear issue, follow these steps: First, ensure your QuickBooks software is updated to the latest version. Open QuickBooks and go to the 'Help' menu, then select 'Update QuickBooks'. Next, verify your payroll subscription by navigating to 'Employees' and selecting 'My Payroll Service' followed by Account/Billing Information'. If the issue persists, run the QuickBooks Tool Hub. Download and install it from the official Intuit website, then use the 'Program Problems' tab to run 'Quick Fix my Program Lastly, if none of these steps work, contact QuickBooks support for further assistance.
Possible Causes of QuickBooks Payroll Disappearance
Software Update Issues:
One of the most common reasons for the disappearance of the payroll feature is an incomplete or failed software update. QuickBooks periodically releases updates to fix bugs and improve functionality. If an update is not installed correctly, it might cause certain features, including payroll, to disappear.
Corrupted QuickBooks Data:
Corruption in the QuickBooks data file can also lead to the disappearance of the payroll feature. Data corruption can occur due to various reasons such as sudden system shutdowns, hardware issues, or malware attacks.
Incorrect or Expired Payroll Subscription:
QuickBooks payroll service requires a valid subscription. If the subscription is expired or not set up correctly, the payroll feature may disappear.
User Permissions:
Sometimes, user permissions within QuickBooks can restrict access to certain features. If the user account does not have the necessary permissions to access payroll, it might appear to be missing.
Third-Party Application Interference:
Other software or applications running on the same system can interfere with QuickBooks, causing some features to malfunction or disappear.
Steps to Resolve the QuickBooks Payroll Disappearance Issue
Verify Payroll Subscription:
Go to the QuickBooks Dashboard.
Click on the ‘Employees’ tab.
Select ‘My Payroll Service’ and then ‘Account/Billing Information’.
Verify that your payroll subscription is active. If it has expired, renew it.
If the subscription is active, try refreshing your QuickBooks data by logging out and logging back in.
Update QuickBooks to the Latest Version:
Open QuickBooks and go to the ‘Help’ menu.
Select ‘Update QuickBooks Desktop’.
Click on ‘Update Now’ and then select ‘Get Updates’.
Wait for the update to download and install.
Restart QuickBooks to apply the updates.
Check if the payroll feature reappears.
Run the QuickBooks File Doctor Tool:
Download the QuickBooks Tool Hub from the official Intuit website.
Install and open the Tool Hub.
Select the ‘Company File Issues’ tab.
Click on ‘Run QuickBooks File Doctor’.
Choose your company file from the list and click ‘Check your file’.
Follow the on-screen instructions to repair any data corruption.
Once the repair is complete, reopen QuickBooks and check if the payroll feature is restored.
Check User Permissions:
Log in to QuickBooks with an administrator account.
Go to the ‘Company’ menu and select ‘Users’.
Click on ‘Set Up Users and Roles’.
Verify that the user account has the necessary permissions to access payroll.
If not, adjust the permissions and save the changes.
Log out and log back in with the user account to see if the payroll feature is now accessible.
Disable Interfering Third-Party Applications:
Close QuickBooks.
Disable any third-party applications that might be interfering with QuickBooks, such as antivirus programs or system optimization tools.
Restart your computer.
Open QuickBooks and check if the payroll feature reappears.
If it does, you may need to configure your antivirus or other software to allow QuickBooks to run without interference.
Repair QuickBooks Installation:
Close QuickBooks and go to the Control Panel on your computer.
Select ‘Programs and Features’.
Find QuickBooks in the list of installed programs and select it.
Click on ‘Uninstall/Change’ and then select ‘Repair’.
Follow the on-screen instructions to repair the QuickBooks installation.
Once the repair is complete, restart your computer and open QuickBooks to check if the payroll feature is restored.
Restore a Backup:
If the payroll feature is still missing, you can restore a backup of your QuickBooks data.
Open QuickBooks and go to the ‘File’ menu.
Select ‘Open or Restore Company’ and then ‘Restore a backup copy’.
Follow the on-screen instructions to restore a recent backup.
Check if the payroll feature is available after restoring the backup.
Conclusion
The disappearance of the payroll feature in QuickBooks can be a significant issue, but it is often resolvable through systematic troubleshooting. By verifying the payroll subscription, updating QuickBooks, checking user permissions, and using tools like QuickBooks File Doctor, you can often restore the missing payroll feature. Additionally, implementing preventive measures can help avoid such issues in the future, ensuring smooth and uninterrupted use of QuickBooks for your payroll and other accounting needs. Please visit our website: https://www.adviceventure.com/quickbooks-payroll-disappear-issue/

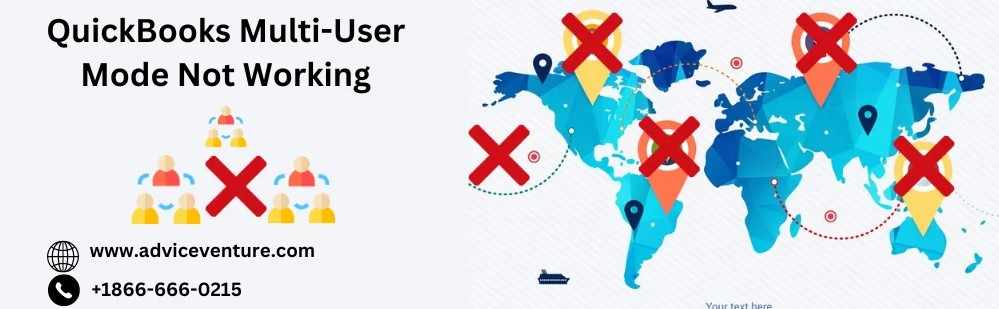

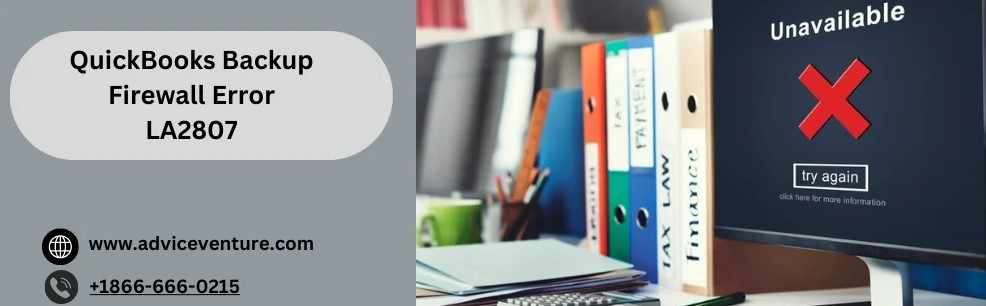


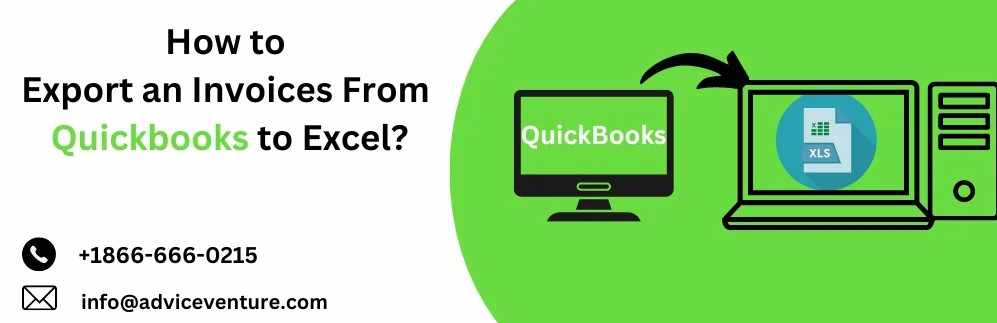

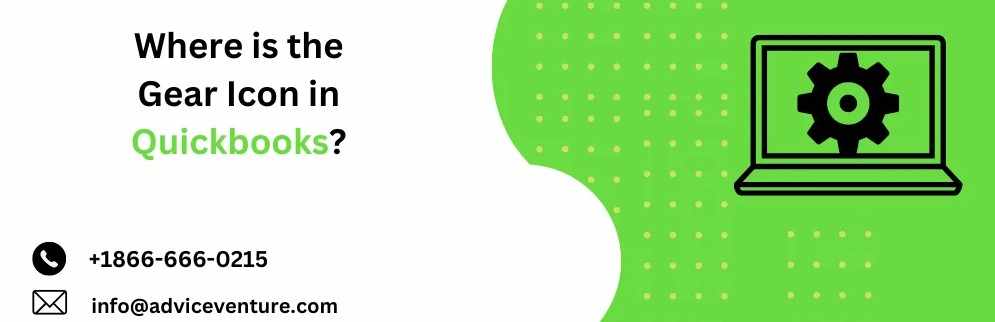
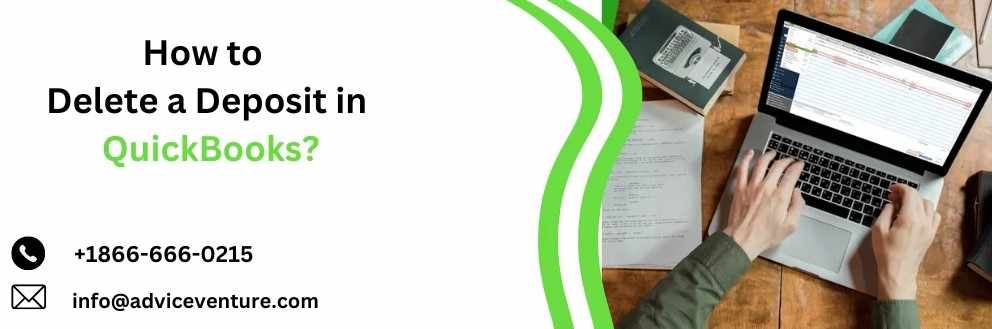
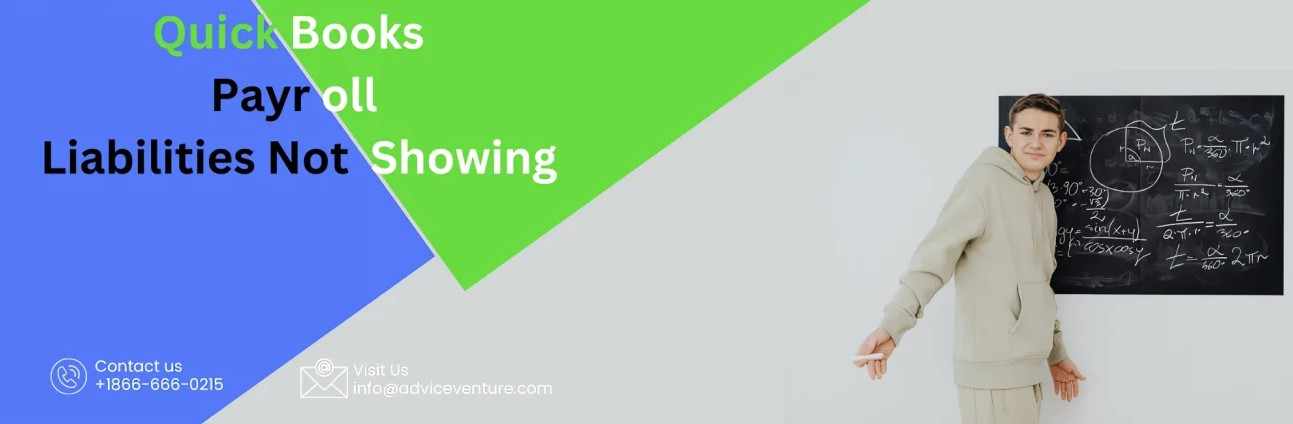
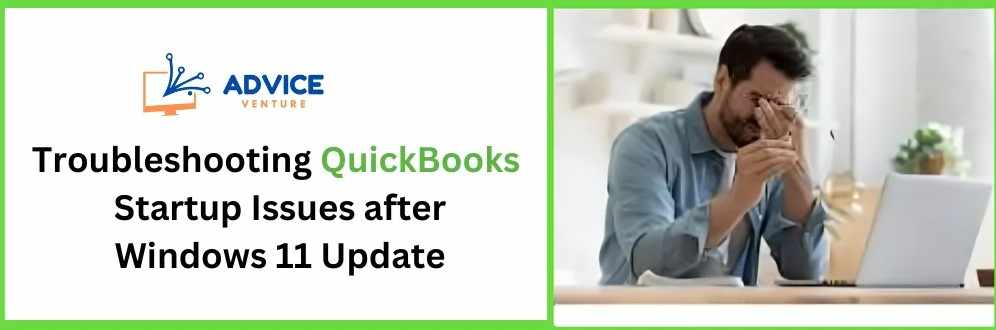

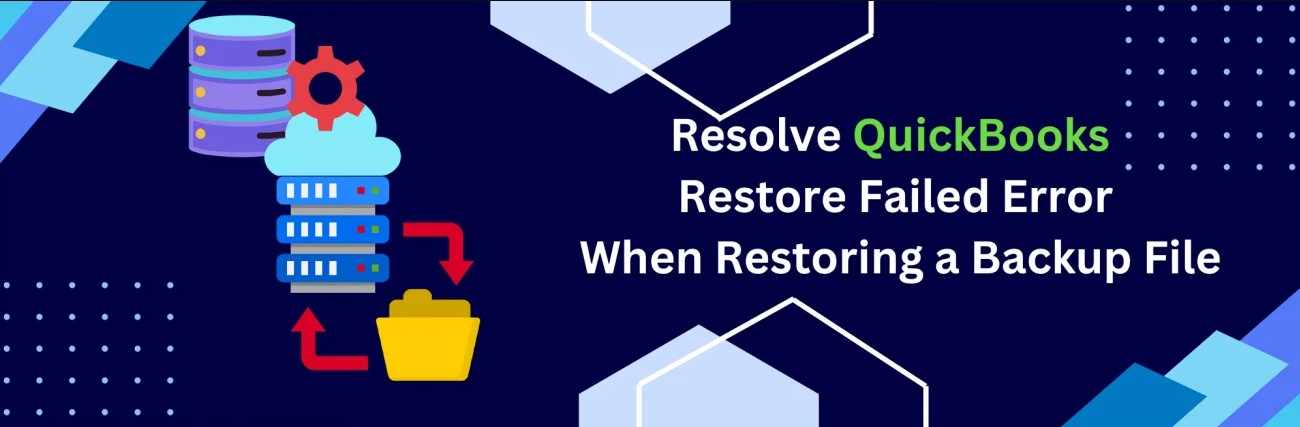


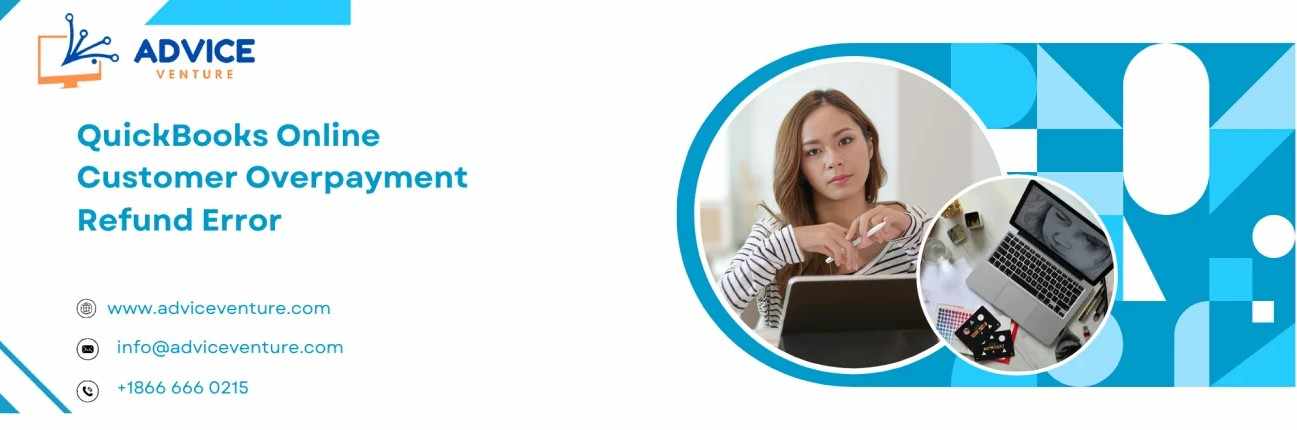


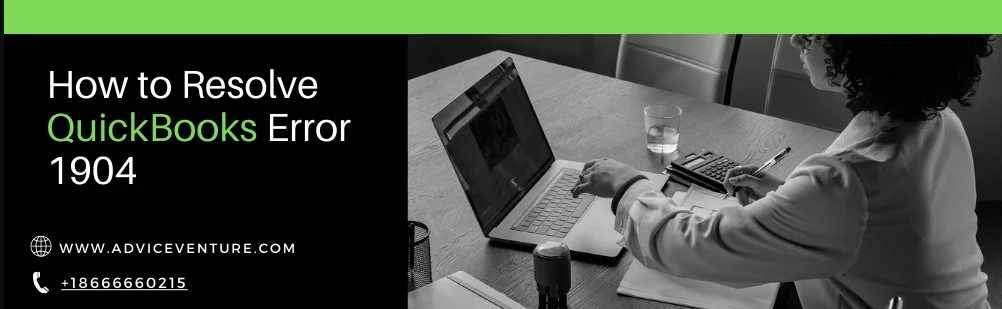
Write a comment ...