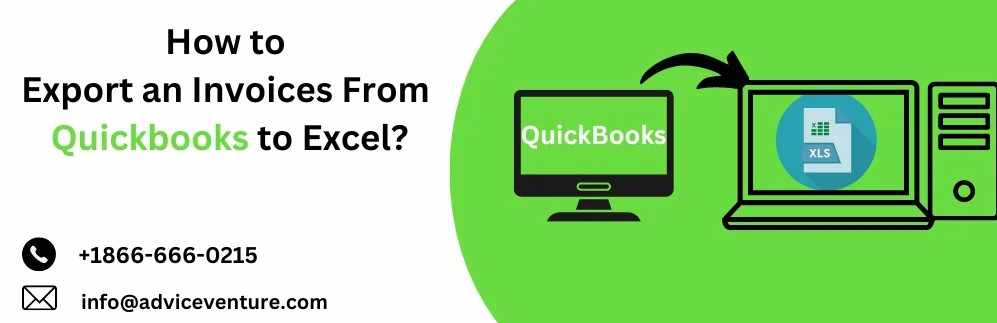
Exporting Invoices from QuickBooks to Excel is a straightforward process that enhances data management and analysis. To begin, navigate to the "Reports" menu in QuickBooks and select the desired invoice report. Customize the report as needed, then click the "Excel" button to export. QuickBooks generates an Excel file containing your invoice data, which can be saved to your computer. This feature is invaluable for businesses needing to perform detailed financial analysis, create custom reports, or integrate invoice data with other software. By exporting invoices to Excel, users gain flexibility in manipulating data, ensuring comprehensive financial tracking and reporting. This process streamlines operations and supports informed decision-making.
Why Export Invoices to Excel?
Exporting invoices from QuickBooks to Excel offers several advantages:
Data Analysis: Excel provides powerful tools for analyzing data. By exporting invoices to Excel, businesses can perform various analyses to gain insights into their sales, customer behavior, and financial performance.
Custom Reporting: QuickBooks has built-in reporting features, but Excel allows users to create customized reports that meet specific needs. Users can manipulate data, create pivot tables, and apply filters to generate detailed reports.
Data Backup: Exporting invoices to Excel serves as an additional backup. In case of any data loss or corruption in QuickBooks, having an Excel backup ensures that the vital financial information is not lost.
Data Sharing: Excel files are easily shareable. Exporting invoices to Excel allows businesses to share financial information with stakeholders, accountants, or auditors who may not have access to QuickBooks.
Steps to Export Invoices from QuickBooks to Excel
Here’s a step-by-step guide to exporting invoices from QuickBooks to Excel:
Step 1: Open QuickBooks and Access Invoices
Launch QuickBooks and log in to your company file.
Navigate to the “Customers” menu and select “Create Invoices” or “Sales Receipts,” depending on the type of invoices you want to export.
Step 2: Generate the Invoice Report
Click on the “Reports” menu at the top of the screen.
Select “Customers & Receivables” from the dropdown menu.
Choose “Sales by Customer Detail” or another appropriate report that includes the invoices you want to export.
Step 3: Customize the Report
In the report window, click on “Customize Report” to tailor the report to your needs.
Modify the date range, filters, and columns to include the specific invoices you wish to export.
Ensure all necessary fields, such as invoice number, date, amount, and customer name, are included in the report.
Step 4: Export the Report to Excel
Once the report is customized to your satisfaction, click on the “Excel” button at the top of the report window.
Select “Create New Worksheet” to export the report to a new Excel file, or choose “Update Existing Worksheet” if you want to add the data to an existing file.
Click “Export” to initiate the export process.
Step 5: Save and Review the Excel File
Save the exported Excel file to your desired location on your computer.
Open the Excel file to review the exported invoices. Ensure that all data is accurately transferred and properly formatted.
Tips for a Successful Export
Check Data Accuracy: Before exporting, double-check the data in QuickBooks to ensure its accuracy. Correct any discrepancies to avoid errors in the exported file.
Format Excel File: After exporting, you may need to format the Excel file for better readability. Adjust column widths, apply filters, and use conditional formatting to highlight important data.
Regular Exports: Make it a habit to regularly export invoices to Excel for ongoing data analysis and backup purposes.
Use Templates: Create Excel templates with predefined formats and formulas to streamline the export process and ensure consistency in reporting.
Common Issues and Troubleshooting
Despite the straightforward process, users may encounter some issues while exporting invoices from QuickBooks to Excel. Here are common problems and their solutions:
Missing Data: If some invoices are missing in the exported file, check the date range and filters applied in QuickBooks. Ensure all relevant data is included in the report.
Formatting Errors: Formatting issues can occur during export. Manually adjust the formatting in Excel or use pre-designed templates to maintain consistency.
Export Button Not Working: If the export button is unresponsive, try restarting QuickBooks or updating the software to the latest version. Ensure your Excel application is also up to date.
Large Data Sets: Exporting large volumes of invoices can slow down the process or cause crashes. Consider breaking the export into smaller batches or upgrading your system’s hardware.
Conclusion
Exporting invoices from QuickBooks to Excel is a powerful feature that enhances financial management, reporting, and data analysis. By following the steps outlined in this guide, users can efficiently export invoices and leverage Excel’s capabilities to gain deeper insights into their business operations. Regular exports, attention to detail, and troubleshooting common issues will ensure a smooth and successful export process, empowering businesses to make informed decisions based on accurate financial data.

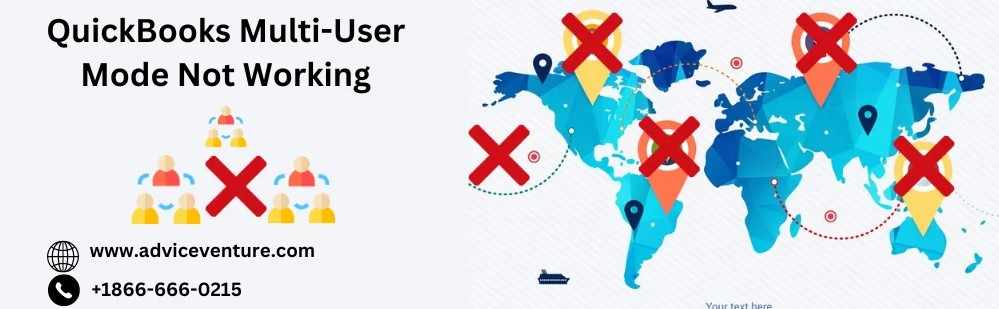

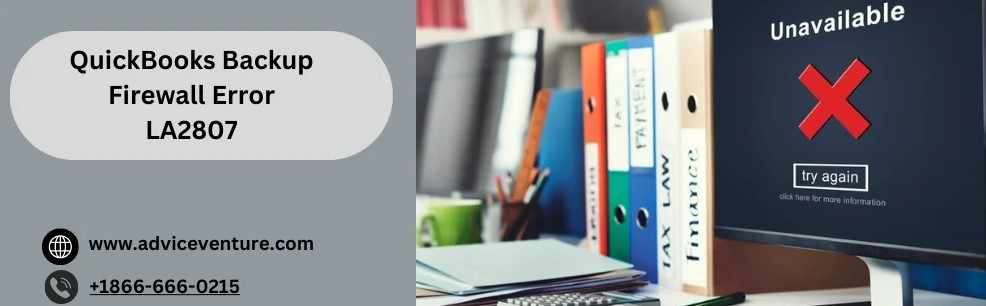



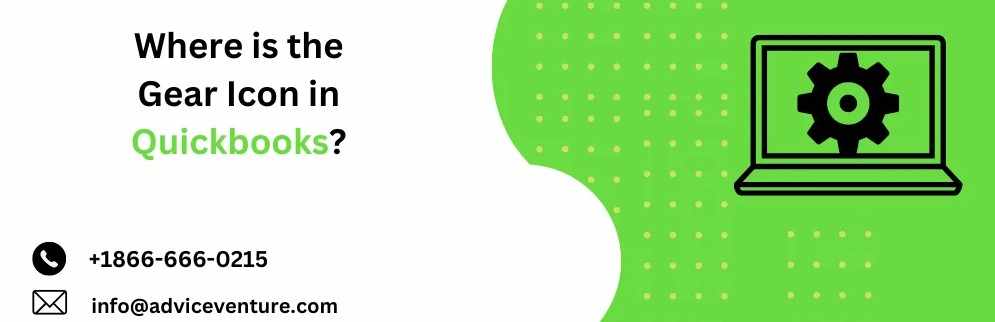
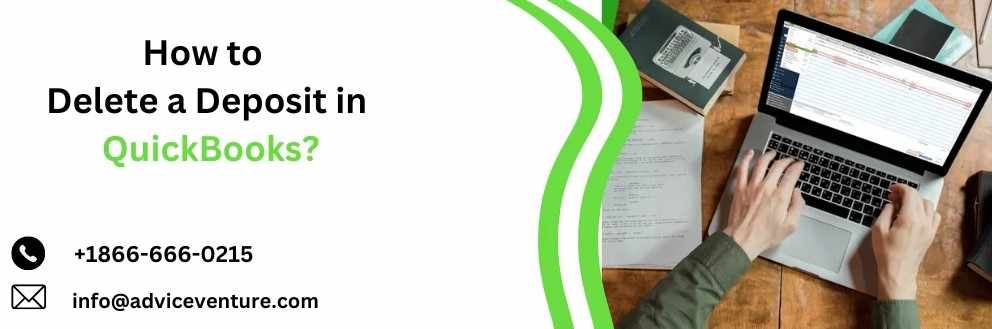
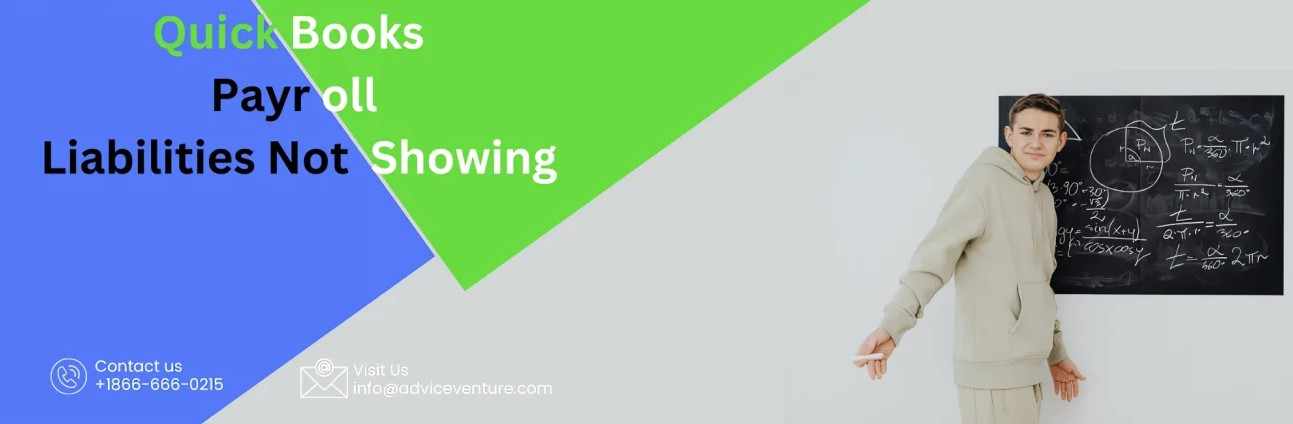
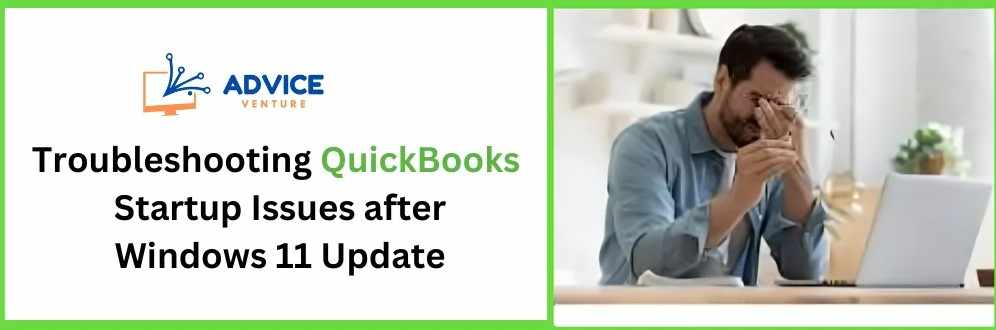

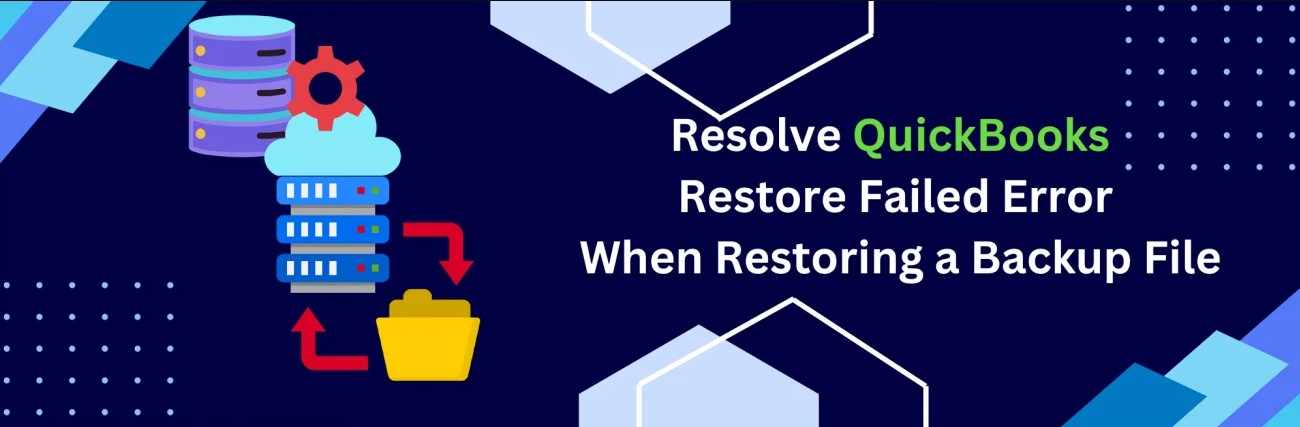


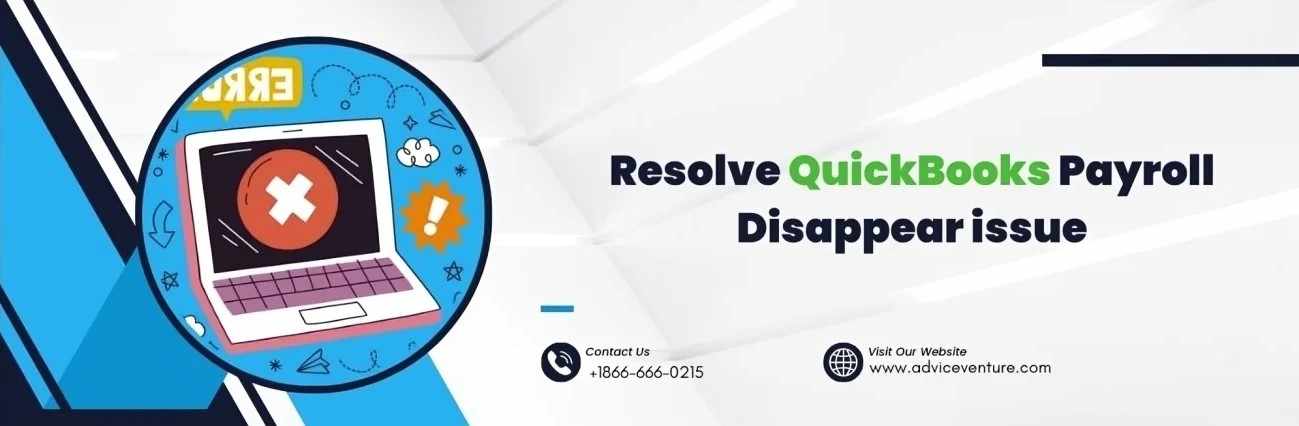
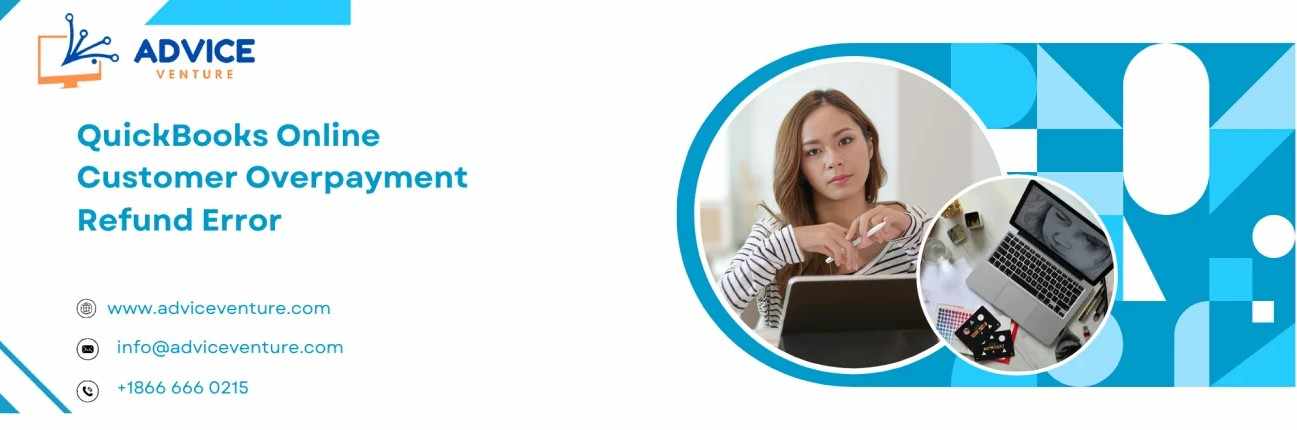


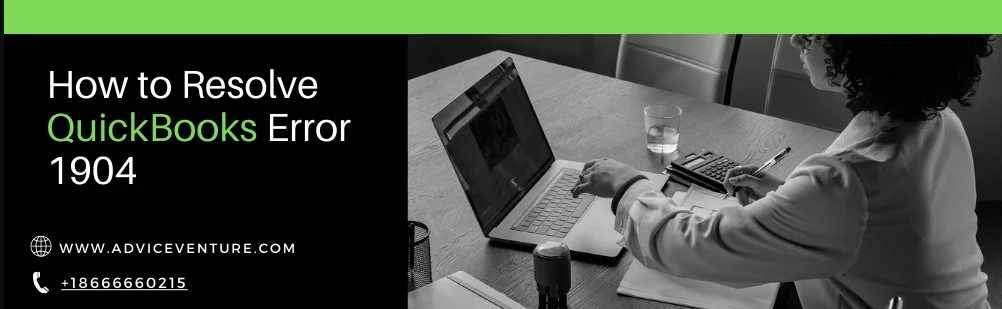
Write a comment ...