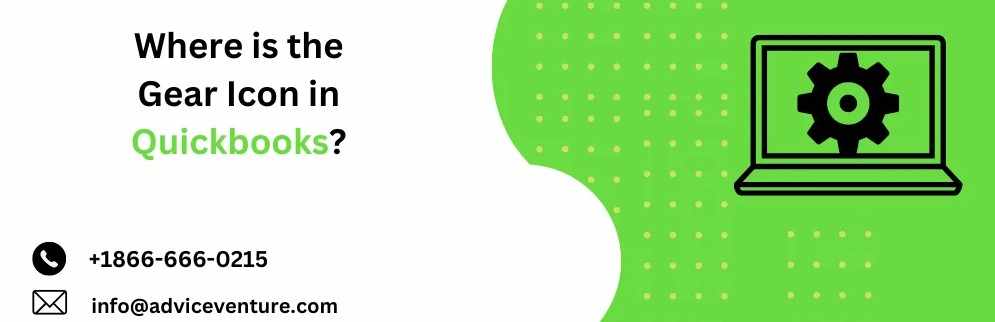
The Gear Icon in QuickBooks is located at the top right corner of the screen. This icon is essential for accessing a variety of settings and features, such as managing your company file, customizing forms, setting up lists, and more. It resembles a small gear or cogwheel and is usually next to your company name or profile icon. Clicking on the Gear Icon opens a drop-down menu with options for your company settings, tools, lists, and profile. Whether you're using QuickBooks Online or the desktop version, the Gear Icon is your gateway to customizing and managing your QuickBooks experience effectively, ensuring your business operations run smoothly.
Locating the Gear Icon
The Gear icon is a small, but crucial part of the QuickBooks interface. It is typically found in the upper right-hand corner of the QuickBooks Online dashboard. The icon looks like a small cogwheel or gear, which is symbolic of settings and configurations in most software applications. Here’s how you can locate it:
Log in to QuickBooks Online: Start by logging in to your QuickBooks Online account. If you’re not already on the dashboard, navigate to the main screen where you can see your financial data and various menus.
Look to the Top Right Corner: Once on the dashboard, look towards the top right corner of the screen. You will see several icons, including a bell icon for notifications, a search icon, and your account profile icon. The Gear icon is located near these, usually to the left of your profile icon.
Identify the Gear Icon: The Gear icon itself is small and grey, resembling a mechanical gear or cogwheel. Clicking on this icon will open up a menu with a variety of options.
Functions of the Gear Icon
The Gear icon in QuickBooks Online provides access to several important functions and settings. Here are some of the key areas you can access through this icon:
Your Company: This section allows you to manage your company settings, including your company name, contact information, and fiscal year. You can also customize your company’s form styles, such as invoices and sales receipts.
Lists: Under the lists section, you can access various lists that are fundamental to your accounting processes. This includes products and services, recurring transactions, and attachments. Managing these lists helps in organizing your data and making your accounting tasks more efficient.
Tools: The tools menu offers several utilities that are essential for managing your QuickBooks Online account. For instance, you can import or export data, reconcile your bank accounts, and access budgeting tools. There are also options for managing user roles and permissions, which is crucial if multiple people are using the same QuickBooks account.
Settings: This is where you can configure the core settings of your QuickBooks account. You can manage your billing and subscription details, set up custom fields, and adjust the settings for sales, expenses, and time tracking. The settings menu is essential for tailoring QuickBooks to fit your specific business needs.
Payroll Settings: If you are using QuickBooks Payroll, the Gear icon provides access to payroll settings where you can manage employee information, payroll schedules, and tax settings. This section is vital for ensuring your payroll runs smoothly and complies with tax regulations.
Account and Settings: This section allows you to manage your account details, including your login information, security settings, and contact preferences. Keeping these settings up to date is important for maintaining the security and accuracy of your QuickBooks account.
Customizing QuickBooks with the Gear Icon
One of the primary advantages of QuickBooks Online is its ability to be customized according to your business needs. The Gear icon is central to this customization. Here are a few ways you can use the Gear icon to tailor QuickBooks to your preferences:
Form Styles: Customize your invoices, sales receipts, and estimates to match your brand. You can choose different templates, add your logo, and adjust the color scheme to create a professional appearance.
Chart of Accounts: The Gear icon allows you to manage your chart of accounts, which is the backbone of your accounting system. You can add new accounts, edit existing ones, and organize them in a way that makes sense for your business.
Sales and Expenses: Adjust the settings for how sales and expenses are tracked in QuickBooks. You can enable features such as multi-currency, automatic invoicing, and expense tracking, all through the settings accessible via the Gear icon.
User Management: If you have a team working with you, use the Gear icon to manage user roles and permissions. You can add new users, assign them specific roles, and control what data they can access. This ensures that everyone has the appropriate level of access for their responsibilities.
conclusion
In conclusion, the Gear Icon in QuickBooks is a pivotal feature, providing users with access to a multitude of essential settings and tools. Located typically at the upper right corner of the QuickBooks interface, this icon resembles a cogwheel and is indispensable for navigating the platform efficiently. Understanding its location and functionality can significantly enhance your QuickBooks experience, allowing you to customize your settings, manage accounts, and streamline your workflow with ease. Whether you're adjusting company preferences or accessing advanced tools, the Gear Icon is your gateway to a more organized and productive accounting process in QuickBooks. Familiarizing yourself with this feature will undoubtedly save you time and improve your overall user experience.
Please visit our website: https://www.adviceventure.com/gear-icon-in-quickbooks/

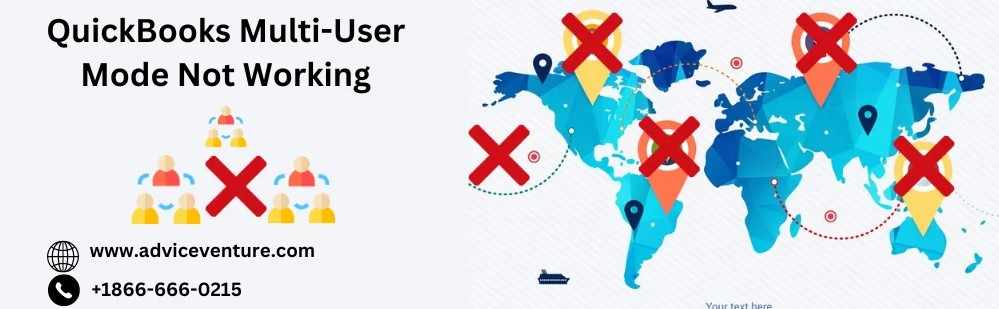

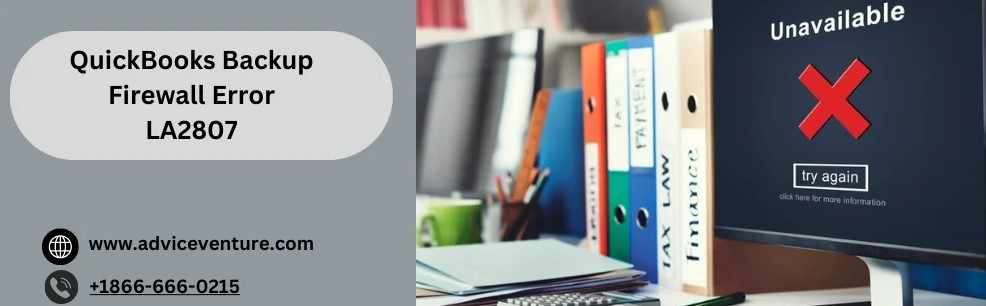


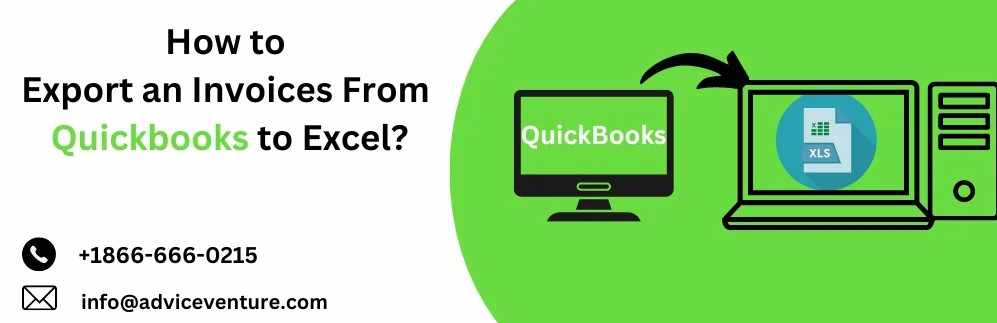

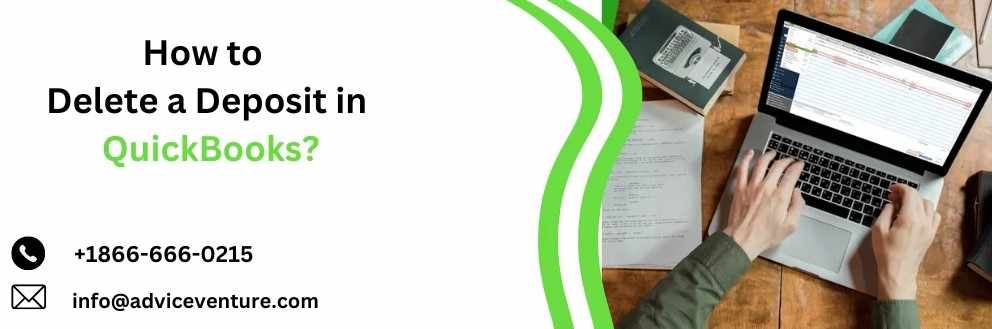
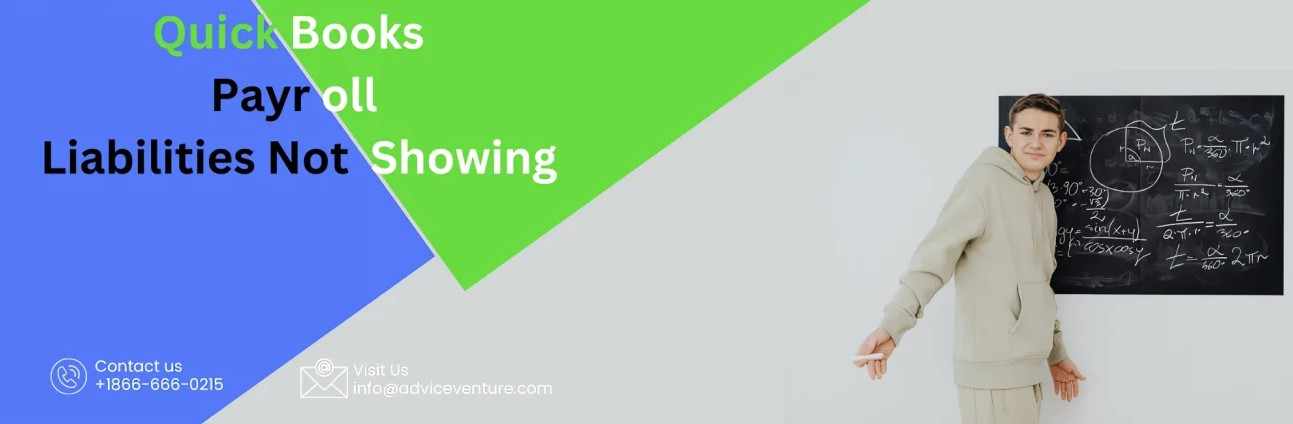
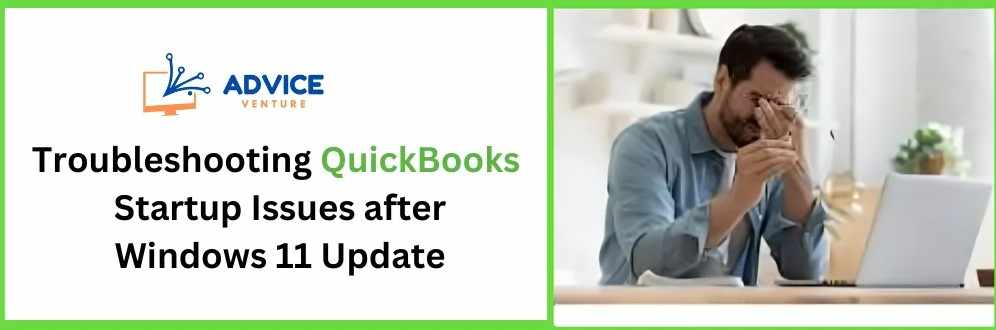

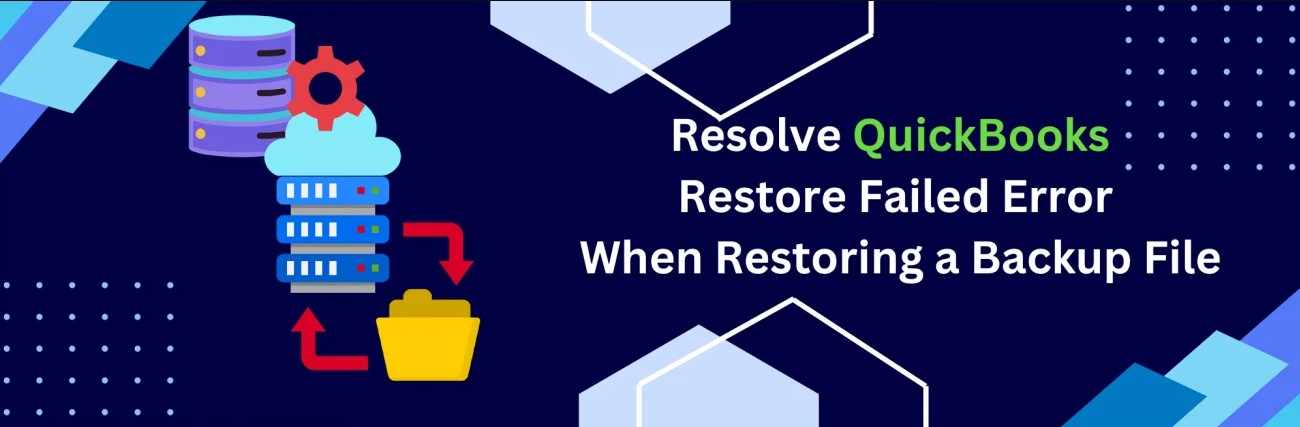


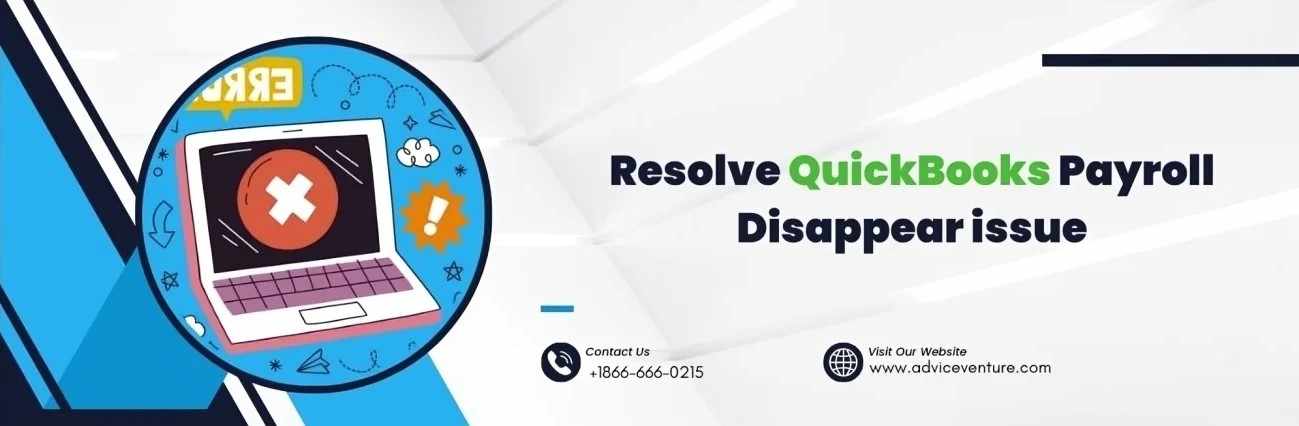
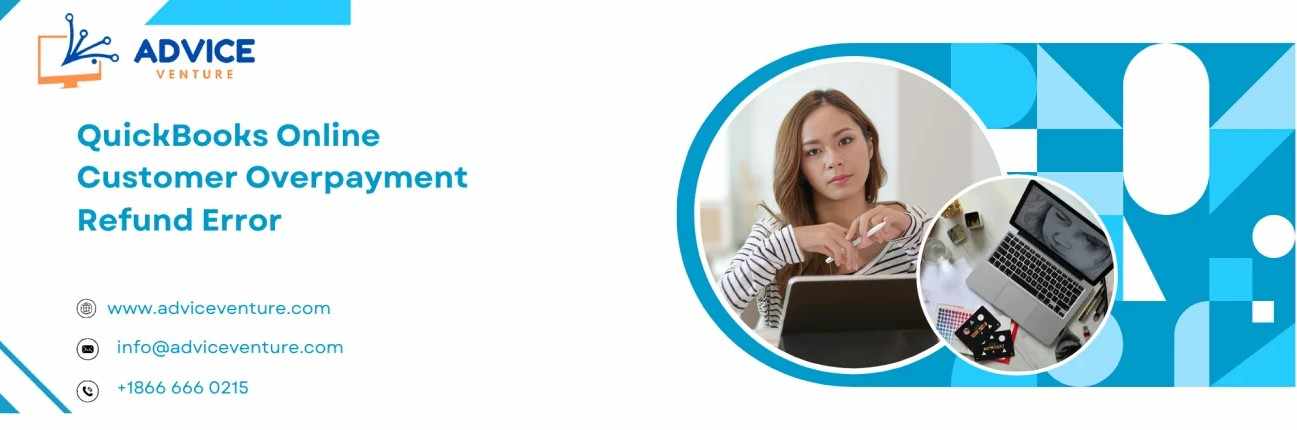


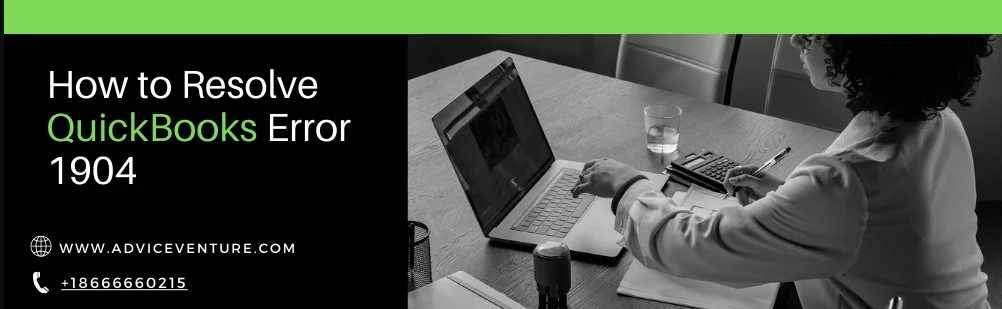
Write a comment ...