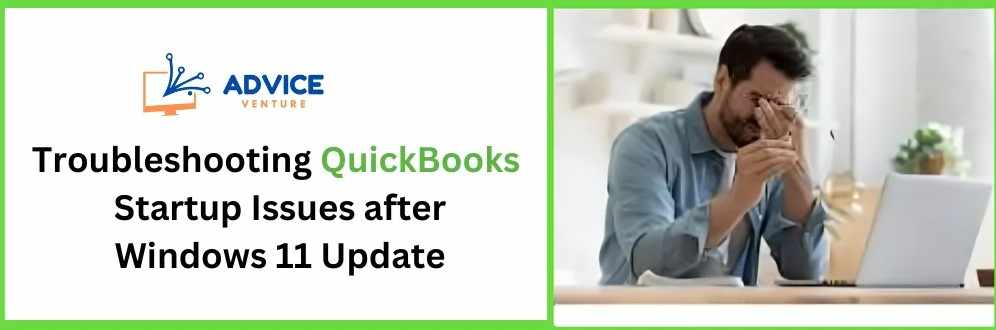
After Windows 11 Update, some users may encounter issues when starting QuickBooks. Common problems include compatibility issues, missing or corrupted files, and conflicts with other software. To troubleshoot, first ensure that QuickBooks and Windows 11 are fully updated. Next, run the QuickBooks Install Diagnostic Tool to fix any installation errors. If issues persist, try running QuickBooks in compatibility mode for Windows 10. Additionally, check that all necessary Windows components, like .NET Framework, are enabled. If QuickBooks still won't start, consider performing a clean install of the software or consulting with QuickBooks support for further assistance.
1. Check System Requirements
The first step in troubleshooting QuickBooks startup issues is to ensure your system meets the minimum requirements for both Windows 11 and QuickBooks. QuickBooks requires certain hardware specifications, and Windows 11 has its own set of requirements. Verify that your system aligns with the necessary criteria for both applications to function smoothly.
2. Update QuickBooks
QuickBooks frequently releases updates to improve performance and compatibility with new operating systems. Ensure you have the latest version of QuickBooks installed. To update QuickBooks:
Open QuickBooks Desktop.
Go to the "Help" menu and select "Update QuickBooks Desktop."
Click "Update Now."
Select "Get Updates."
Once the update is complete, restart QuickBooks.
3. Run QuickBooks as Administrator
Running QuickBooks with administrative privileges can sometimes resolve startup issues. To run QuickBooks as an administrator:
Right-click the QuickBooks icon on your desktop.
Select "Run as administrator."
Click "Yes" if prompted by User Account Control.
4. Check for Windows Updates
Windows 11 updates can sometimes fix compatibility issues with third-party applications like QuickBooks. Ensure your system is up-to-date by checking for Windows updates:
Press
Windows + Ito open the Settings app.Go to "Windows Update" and click "Check for updates."
Install any available updates and restart your computer.
5. Use QuickBooks Tool Hub
QuickBooks Tool Hub is a collection of tools designed to help troubleshoot common QuickBooks issues. To use QuickBooks Tool Hub:
Download the latest version of QuickBooks Tool Hub from the official Intuit website.
Install and open QuickBooks Tool Hub.
Navigate to the "Program Problems" tab.
Select "Quick Fix my Program."
6. Disable Antivirus and Firewall Temporarily
Sometimes, antivirus or firewall settings can interfere with QuickBooks. Temporarily disable your antivirus and firewall and try to start QuickBooks. If it works, you'll need to configure your antivirus and firewall to allow QuickBooks to run:
Open your antivirus or firewall program.
Add QuickBooks as an exception.
Re-enable your antivirus and firewall.
7. Repair QuickBooks Installation
If QuickBooks files are corrupted, repairing the installation can resolve the issue. To repair QuickBooks:
Press
Windows + Rto open the Run dialog box.Type
appwiz.cpland press Enter.Select QuickBooks from the list of installed programs.
Click "Uninstall/Change," then select "Repair."
Follow the on-screen instructions to complete the repair process.
8. Perform a Clean Install of QuickBooks
A clean install of QuickBooks can resolve more severe issues by removing all previous installations and associated files. To perform a clean install:
Uninstall QuickBooks using the steps mentioned above.
Rename the installation folders by adding “.old” to the end of the folder names:
C:\Program Files\Intuit\QuickBooks
C:\Program Files\Common Files\Intuit\QuickBooks
Reinstall QuickBooks from the original installation media or download it from the official website.
9. Run QuickBooks Install Diagnostic Tool
The QuickBooks Install Diagnostic Tool can help fix issues related to Microsoft components required for QuickBooks to function. To use the tool:
Download the QuickBooks Install Diagnostic Tool from the Intuit website.
Save the file to your desktop.
Close any open programs and run the tool.
Follow the on-screen instructions and restart your computer once the process is complete.
10. Check Compatibility Mode
Sometimes, running QuickBooks in compatibility mode for an older version of Windows can resolve startup issues. To set compatibility mode:
Right-click the QuickBooks icon and select "Properties."
Go to the "Compatibility" tab.
Check the box for "Run this program in compatibility mode for:" and select Windows 10 or an earlier version.
Click "Apply" and then "OK."
11. Modify User Account Control Settings
User Account Control (UAC) can sometimes prevent QuickBooks from starting correctly. To adjust UAC settings:
Press
Windows + Sand type "User Account Control."Select "Change User Account Control settings."
Move the slider to "Never notify."
Click "OK" and restart your computer.
12. Check for Third-Party Conflicts
Other software installed on your system might conflict with QuickBooks. To identify and resolve conflicts:
Perform a clean boot by disabling all non-Microsoft services and startup programs:
Press
Windows + R, typemsconfig, and press Enter.Go to the "Services" tab, check "Hide all Microsoft services," and click "Disable all."
Go to the "Startup" tab and click "Open Task Manager."
Disable all startup items.
Restart your computer.
Try to start QuickBooks. If it works, enable services and startup programs one by one to identify the conflicting software.
13. Consult Intuit Support
If none of the above steps resolve your issue, it may be time to contact Intuit support for professional assistance. Intuit’s support team can provide advanced troubleshooting and help identify any underlying issues that may be affecting your QuickBooks startup.
Conclusion
QuickBooks startup issues after a Windows 11 update can be frustrating, but with a systematic approach, you can identify and resolve the problem. By following the steps outlined in this guide, you can troubleshoot and fix common compatibility issues, ensuring that QuickBooks runs smoothly on your updated system. Remember to keep your software updated, check system requirements, and use tools like QuickBooks Tool Hub and the Install Diagnostic Tool to address any persistent issues. Please visit our website: https://www.adviceventure.com/quickbooks-startup-issues-after-windows-11/

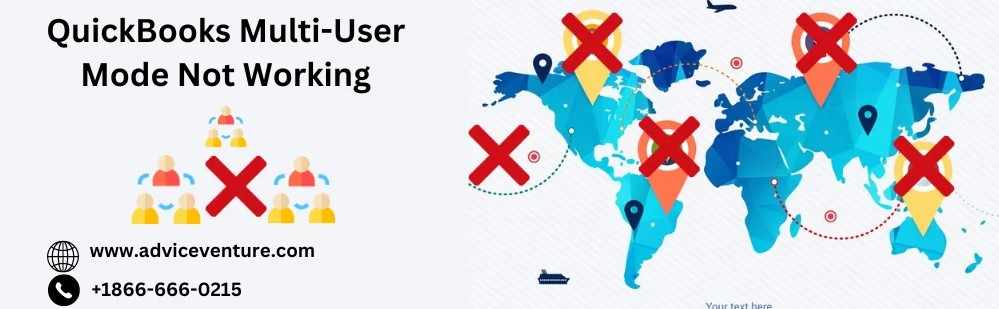

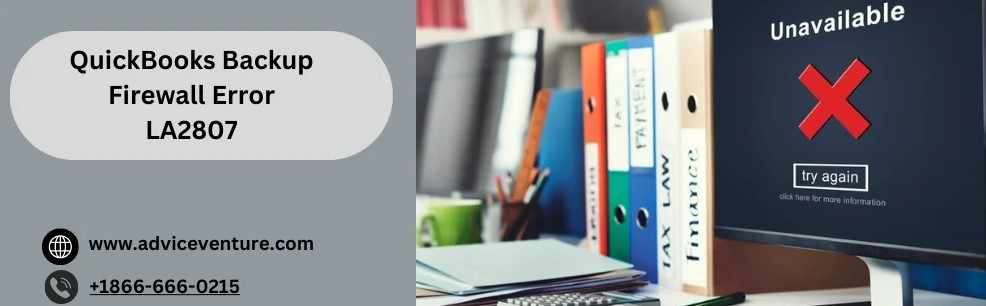


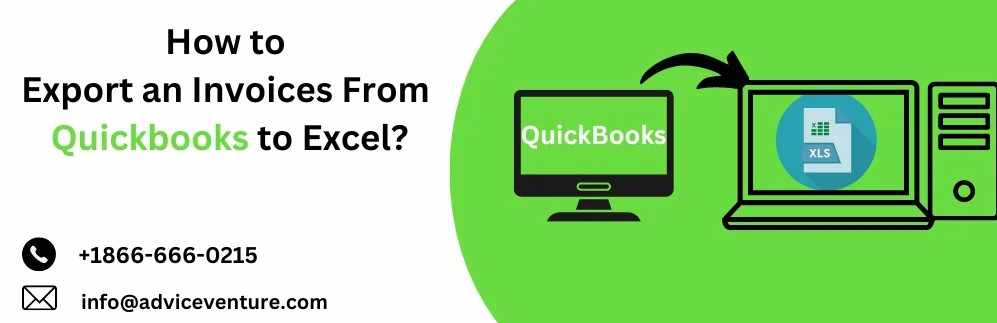

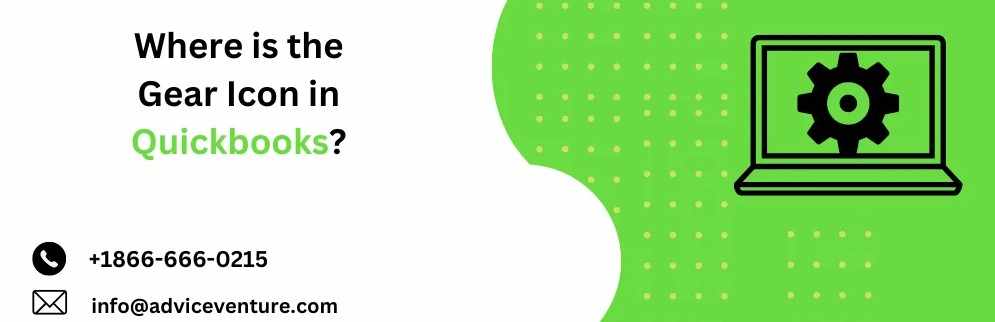
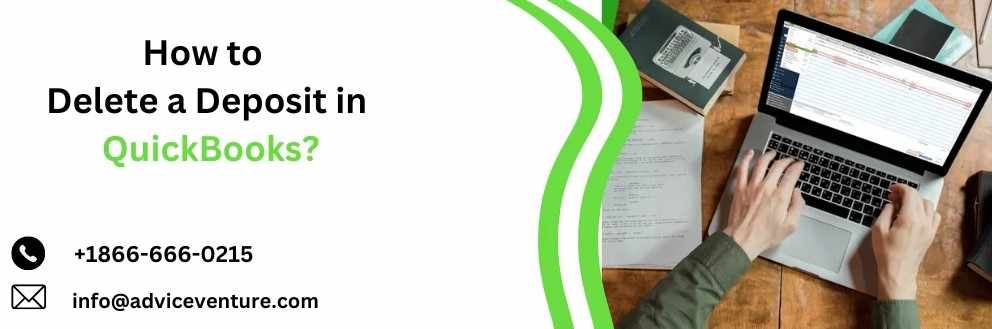
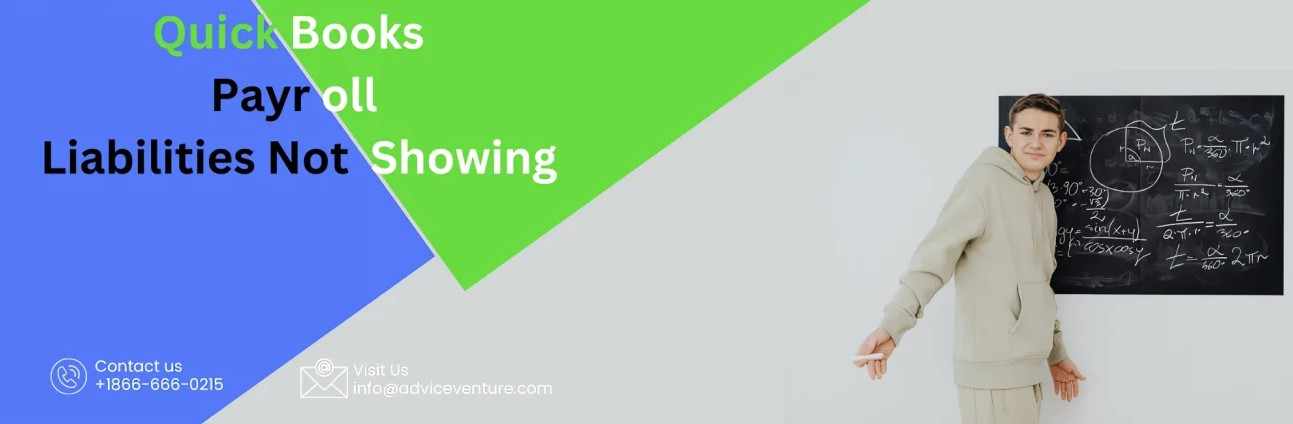

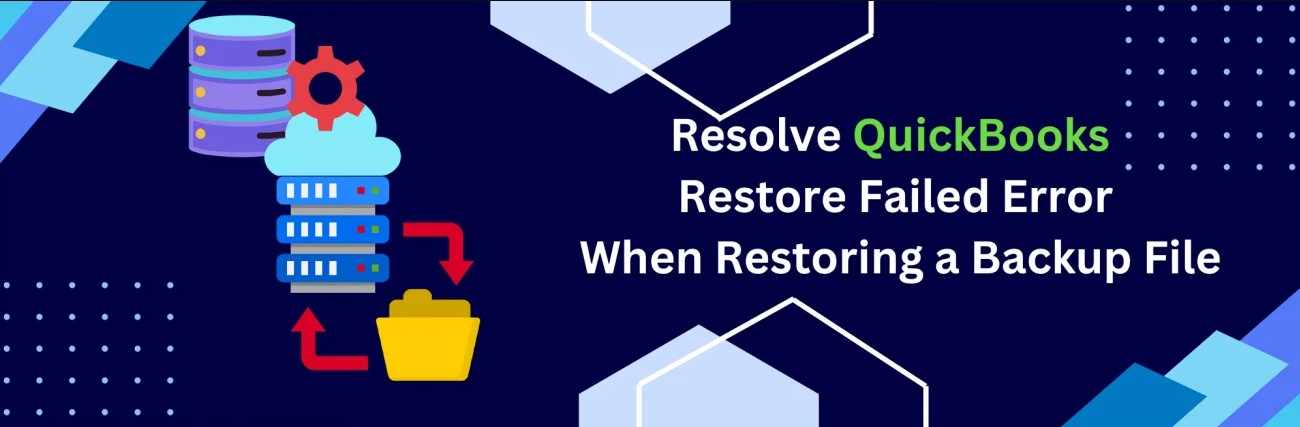


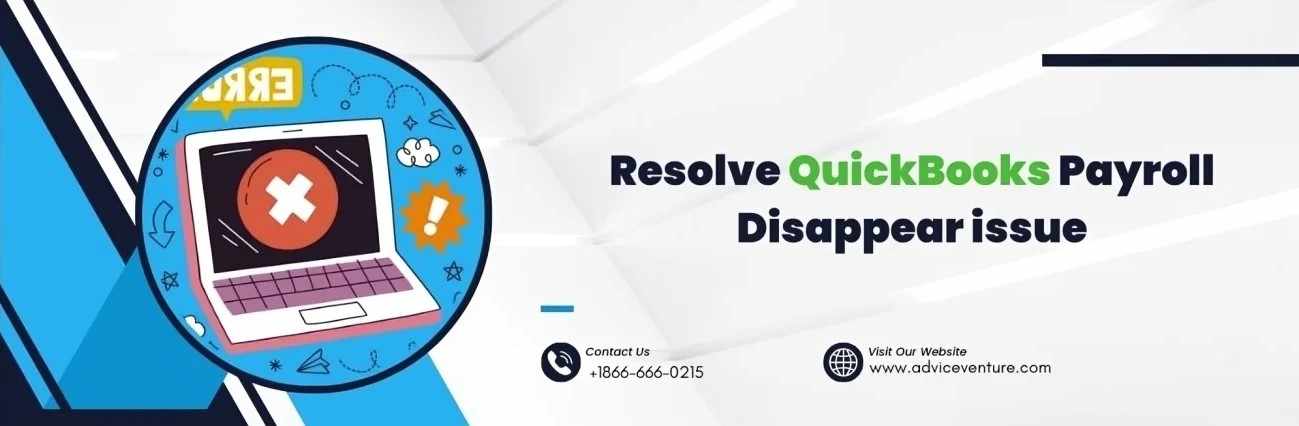
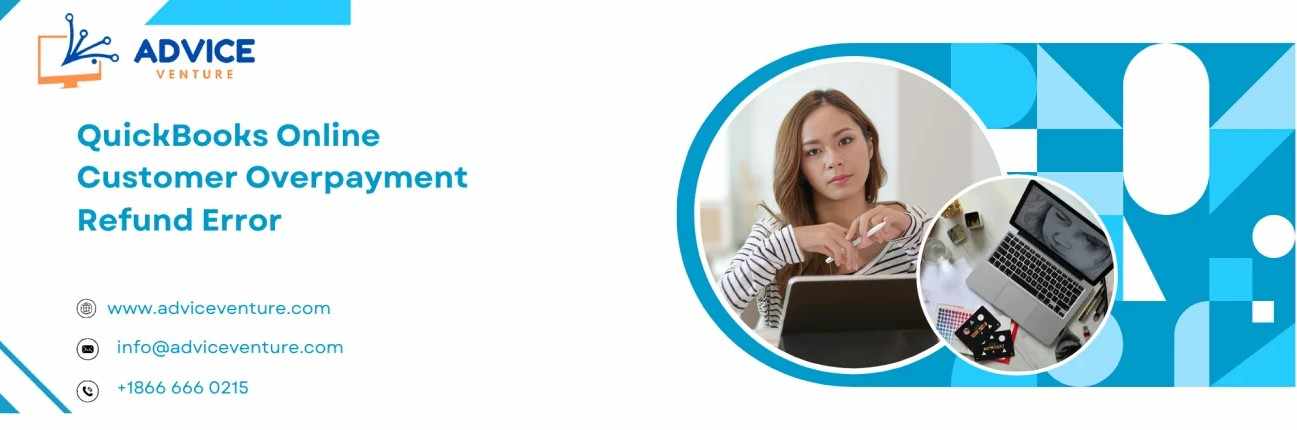


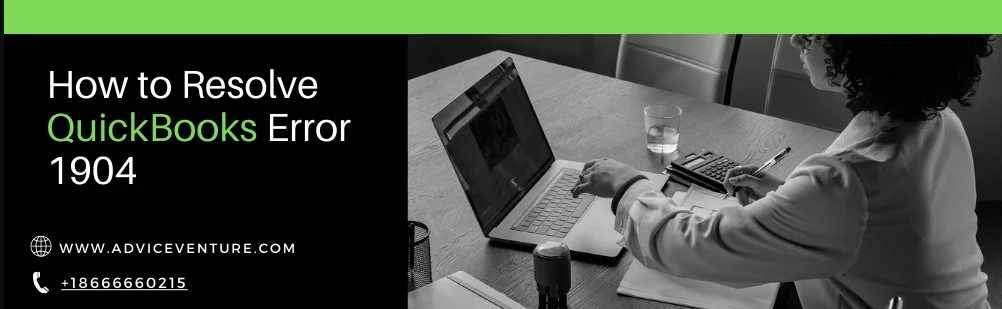
Write a comment ...